詳細編:アンインストール
本ソフトウェアをアンインストールするには、以下の操作を行ってください。
注意:GTK+のアンインストール終了時にWindowsの再起動が必要になります。GTK+のアンインストール前に不要なアプリケーションはあらかじめ終了しておいてください。
超漢字検索のアンインストール
Windows 8.1/8の場合
- スタート画面で、左下の矢印をクリックします。
Windows 8の場合は、スタート画面で、マウスの右ボタンをクリックし、「すべてのアプリ」をクリックします。
- 「Windowsシステムツール」内の「コントロールパネル」をクリックします。
- コントロールパネルの「表示方法:カテゴリ」で、「プログラムのアンインストール」をクリックします。
- 「名前」欄の「超漢字検索」をクリックし、[アンインストール]をクリックします。
- [はい]を選びます。
- [OK]をクリックします。
Windows 7/Vista/XPの場合
超漢字検索がアンインストールされました。
GTK+のアンインストール
Windows 8.1/8の場合
- スタート画面で、左下の矢印をクリックします。
Windows 8の場合は、スタート画面で、マウスの右ボタンをクリックし、「すべてのアプリ」をクリックします。
- 「Windowsシステムツール」内の「コントロールパネル」をクリックします。
- コントロールパネルの「表示方法:カテゴリ」で、「プログラムのアンインストール」をクリックします。
- 「名前」欄の「GTK2-Runtime」をクリックし、[アンインストール]をクリックします。
- [Next]をクリックします。
- [Close]をクリックします。
- [OK]をクリックします。
- パソコンを再起動します。
Windows 7/Vista/XPの場合
- [スタート]メニューの[すべてのプログラム]-[GTK2 Runtime]-[uninstall GTK2 Runtime]を選びます。
- [Next]をクリックします。
- [Close]をクリックします。
- [OK]をクリックします。
- パソコンを再起動します。
「GTK+」がアンインストールされました。
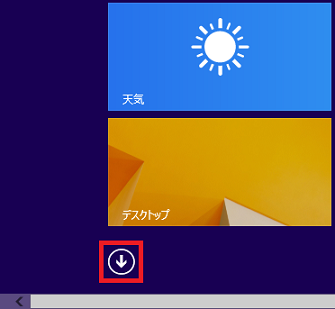
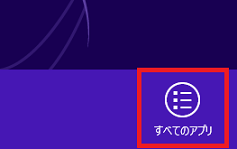
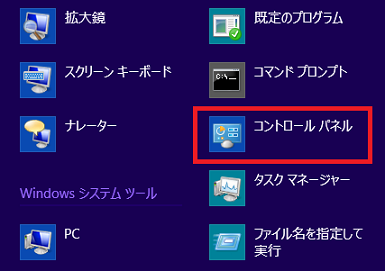
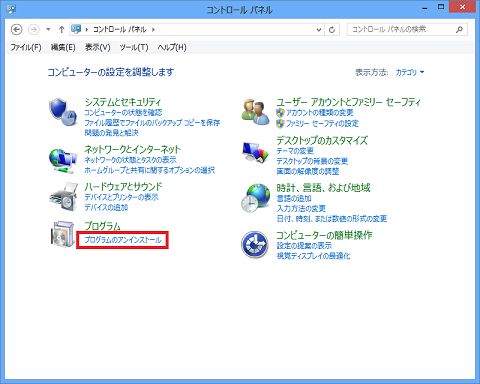
![[アンインストール]をクリック](images/uninstall_win8_04s.png)
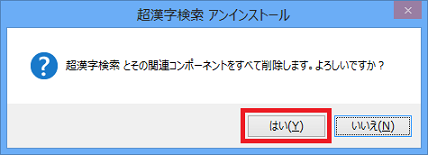
![[OK]をクリック](images/uninstall_2s_win8.png)

![[OK]をクリック](images/uninstall_2s.png)
![[アンインストール]をクリック](images/uninstall_win8_05s.png)
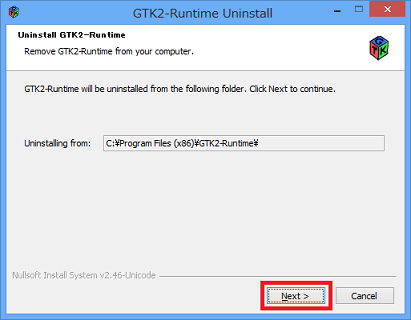
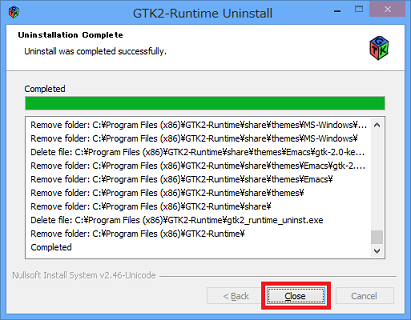
![[OK]をクリック](images/uninstall_5s_win8.png)
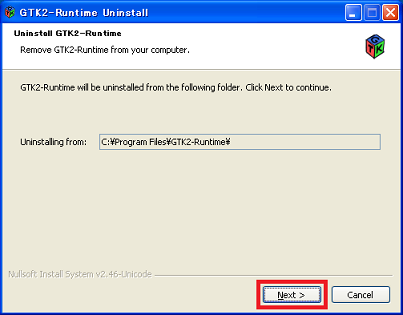
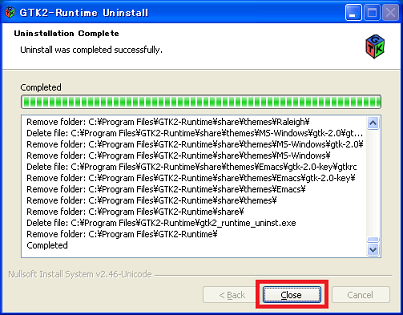
![[OK]をクリック](images/uninstall_5s.png)