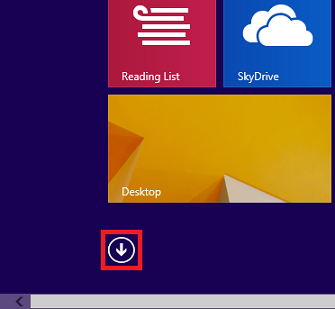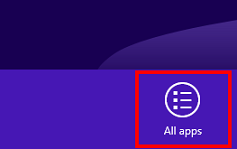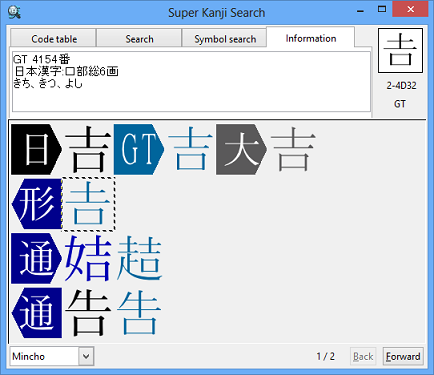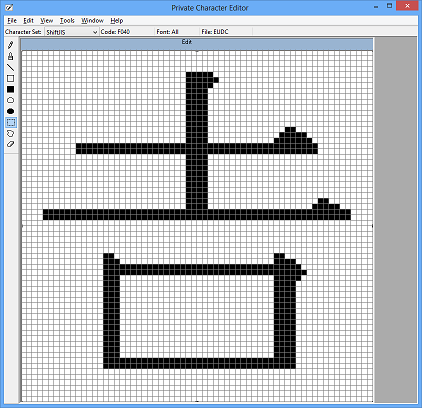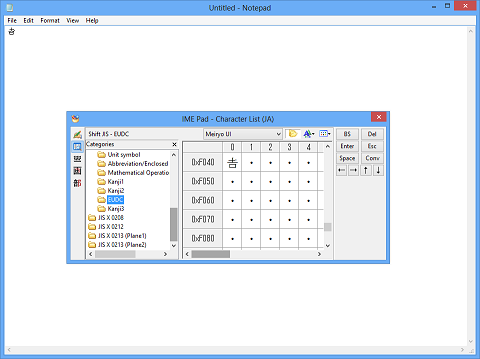Primer: (5)Let's Paste Searched Character to Other Apps, Part 2
Let's paste the searched character to Windows apps.
Use as External Character
Super Kanji Search can handle the characters which Windows cannot handle. You can search and display these characters on Super Kanji Search.
However, you cannot paste these characters to apps which cannot handle the graphic images. For example, Notepad cannot handle the images.
In this case, use "Private Character Editor" of Windows to register kanji characters which Windows cannot handle. By registering characters as the external character, you can use the characters on apps which cannot handle the images like Notepad.
Note: You can use external characters only on the character-registered PC. You cannot read the document with external characters on the other PCs.
How to Register External Characters
- Follow the instructions below to start Private Character Editor.
◇How to start Private Character Editor in Windows 8.1/8- Click the arrow at the lower left on Start screen.
If you are using Windows 8, click the right mouse button at Start screen and then click "All apps".
- Click "Command Prompt" in "Windows System".
- Enter "eudcedit" in Command Prompt and press [Enter] key.
◇How to start Private Character Editor in Windows 7/Vista- Click [Start] button of Windows and select [All Programs]. Then, select [Accessories] and [Command Prompt].
- Enter "eudcedit" in Command Prompt and press [Enter] key.
- If "User Account Control" panel appears, click "Continue".
◇How to start Private Character Editor in Windows XP- Click [Start] button of Windows and select [All Programs]. Then, select [Accessories] and [Private Character Editor].
- Click the arrow at the lower left on Start screen.
- The window "Select Code" opens. Click [OK].
- On Super Kanji Search, move the pointer over Character List Area or Selected Character Area. Click the right mouse button.
- Select [View] and then select [400%].
- Search the character you want to register as the external character.
Example: The kanji "吉" is searched. The variant character of "吉"(2-4D32) is selected on 〈Information〉 tab.
- Click the character you want to register as the external character. The selected character is surrounded by a flickering frame. Click the right mouse button.
- Click [Copy image] from the menu.
- Select [Edit] and [Paste] from the menu of Private Character Editor.
- The copied character in Super Kanji Search is pasted to the editing screen of Private Character Editor.
- Select [Edit] and then select [Save Character] from the menu of Private Character Editor.
In this way, you can register the character as the external character, if you find the character which Windows cannot handle.
Using the external characters, you can input the unique-shaped characters into Windows apps like Notepad which cannot handle the images.
How to Use External Characters
- Start the app(e.g. Notepad) on which you want to use external characters.
- If you are using Windows 8.1/8,
- Move the pointer over "Microsoft IME 2012" icon on Taskbar at Desktop.
- Click the right mouse button and then click "IME Pad" from the menu.
- Click "IME Pad" on Taskbar.
- Click "Character List(JA)" on the leftmost list.
- If you are using Windows 8.1/8/7/Vista,
If you are using Windows XP,
- Click "Type" and then click "Private Character" on "IME Pad".
- Click the external character you want to use. The selected character is pasted to the app as a character.
- Press Enter key to finish the input of the external character.