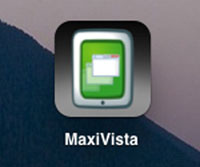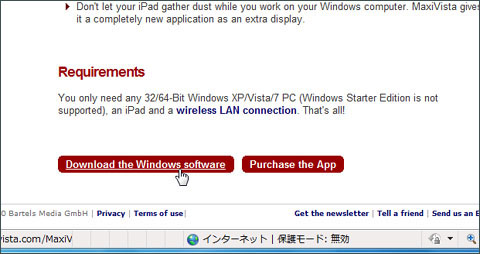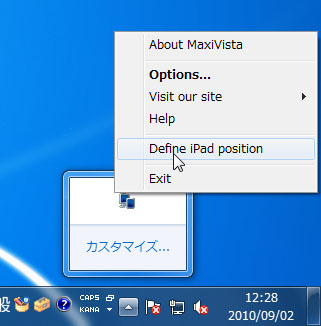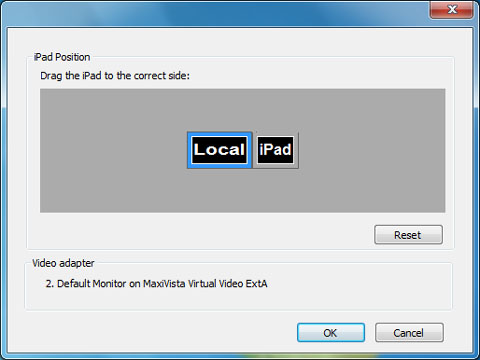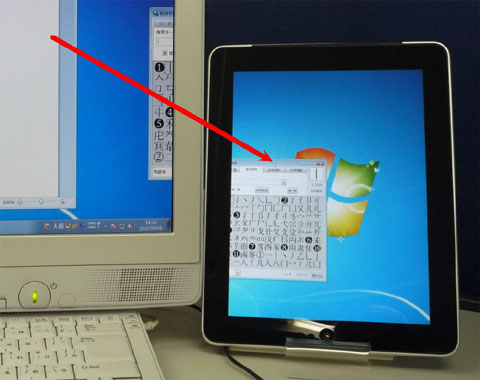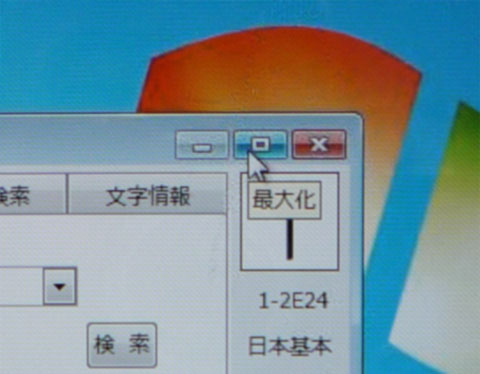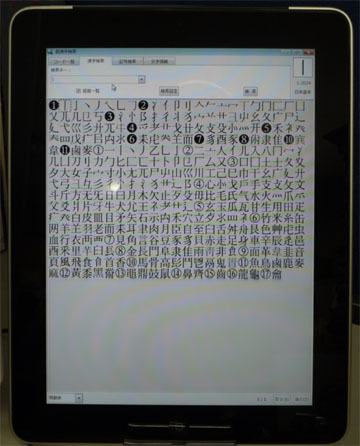How to display Super Kanji Search on iPad via Wi-Fi
The original article in Japanese was written on September 22nd, 2010
Attention
The document "How to display Super Kanji Search on iPad via Wi-Fi" is written for the Super Kanji Search users' convenience.
Please use the document at your own risk, accepting the following terms.
Personal Media Corporation does not support the document "How to display Super Kanji Search on iPad via Wi-Fi". Therefore, Personal Media Corporation cannot answer any questions about the document "How to display Super Kanji Search on iPad via Wi-Fi".
Personal Media Corporation does not guarantee the execution of the content in the document "How to display Super Kanji Search on iPad via Wi-Fi". Use the document at your own risk.
Personal Media Corporation shall not be liable for any direct or indirect problems, damages or any other affairs arising from the use of the document "How to display Super Kanji Search on iPad via Wi-Fi".
Advantages of Using iPad as a Sub-Monitor
The LCD definition of Apple's iPad is XGA, 1024-dot x 768-dot. This definition is generally higher than the counterpart of a commercial USB sub-monitor.
If you purchase the paid software, you can use iPad as the sub-monitor for Windows PC.
When you use Super Kanji Search and the other apps including a word processor at the same time, you may tile the windows by resizing the windows or you may cascade the windows.
By using the sub-monitor for Super Kanji Search, you can use the main monitor in full-screen for a word processor or a notepad. You can also use Super Kanji Search in full-screen on the sub-monitor.
Besides, your Windows PC and iPad are connected by Wi-Fi. You don't have to consider the installation site or the direction of iPad, because cables are not needed for the connection.
To some extent, you can move iPad to a little distant place in a room or an office. For example, you put iPad on the table to have a meeting with your colleagues.
If you use wireless keyboard and mouse for Windows PC, you can operate Super Kanji Search in a little distant place by using iPad as a monitor.
In the below chapters, we are happy to introduce how to use iPad as the sub-monitor for PC.
Purchase the App for iPad
In this document, we use the app "MaxiVista". This app enables you to use iPad as the sub-monitor for Windows PC.
First, search "maxivista" on App Store and purchase the app. After purchasing the app, the icon of "MaxiVista" appears on iPad.
Make sure that the communication function with Windows PC of iPad is available, because MaxiVista uses Wi-Fi (Wireless LAN) function of iPad.
Install the Software on Windows
The software "MaxiVista Server" is needed for Windows PC.
Access the website and click "Download the Windows software" to download the software. Then, install the software on Windows.
Screenshot of the website (as of September, 2010)
Display the Screen of Windows on iPad
Start "MaxiVista iPad" on Windows PC.
Right-click the setting icon at the lower right of the task bar, and then click "Define iPad position".
Drag iPad to "Local"'s right.
When you start "MaxiVista" on iPad, iPad and Windows PC are connected automatically via Wi-Fi. Windows wallpaper is displayed on iPad.
Display Super Kanji Search on iPad
Start Super Kanji Search and drag the window of Super Kanji Search to iPad, the sub-monitor.
Click the maximize button of the window of Super Kanji Search at the upper right to display the window of Super Kanji Search in full-screen.
Usage Examples
Look at the following picture. The window of Super Kanji Search is displayed in full-scale on iPad.
Thanks to a wide screen, lots of information is displayed.
You can also see the search results with large-sized characters by changing the character size of Super Kanji Search.
The reading direction automatically changes according to iPad's orientation.