| Q.1051 | 「超漢字3」に別売ソフトの「超漢字メール」を登録して使っていました。「超漢字4」を「超漢字3」に上書きして登録する前に、別売ソフトの「超漢字メール」を削除したほうが良いでしょうか? |
| Q.1052 | 超漢字4で作成した図形データを、超漢字メールを使って Windows ユーザーに JPEG 形式の画像ファイルとして送りたいのですが、方法を教えてください。 |
| Q.1053 | 超漢字メールの機能強化が行われたと聞いたのですが。 |
| Q.1054 | 超漢字メールの設定方法を教えてください。 |
| Q.1055 | Windowsでメールを受信した後、超漢字メールで同じメールが受信できません。 |
| Q.1056 | メールの受信はできるが、送信ができません。 |
| Q.1057 | GoogleのメールサービスであるGmailに対応していますか? |
| Q.1058 | 受信箱にあるメールを新たに作成したメール箱に複製したい。 |
| Q.1051 | 「超漢字3」に別売ソフトの「超漢字メール」を登録して使っていました。「超漢字4」を「超漢字3」に上書きして登録する前に、別売ソフトの「超漢字メール」を削除したほうが良いでしょうか? | ▲ | |
| 削除する必要はありません。「超漢字4」を「超漢字3」に上書きして登録すると、「超漢字メール」もR1.000からR4.xxxにバージョンアップされます。 なお別売ソフトの「超漢字メール」を「超漢字4」へ登録すると、古いバージョンに戻ってしまいますので、登録しないでください。 | |||
| Q.1052 | 超漢字4で作成した図形データを、超漢字メールを使って Windows ユーザーに JPEG 形式の画像ファイルとして送りたいのですが、方法を教えてください。 | ▲ | |
| 超漢字4上のデータは、TAD(タッド:TRON Application Databus)と呼ぶデータ形式になっています。相手側も超漢字を利用していれば、超漢字のデータ形式(TAD)の添付ファイルもそのまま読むことができますが、受信側がWindowsの場合には、Windows環境でも読めるデータ形式で添付ファイルを送信する必要があります。 以下の手順でお試しください。
なお上記の添付形式の設定は、画像データの形式(フォーマット)を指定するだけであり、画像データ自体の変換を行うものではありません。 | |||
| Q.1053 | 超漢字メールの機能強化が行われたと聞いたのですが。 | ▲ | |
超漢字メール R4.112では次の機能強化が行われています。
| |||
| Q.1054 | 超漢字メールの設定方法を教えてください。 | ▲ | |
| 原紙箱から「メール管理」を初期ウィンドウか適当な開いたキャビネットにドラッグします。 実身名を入力するパネルが表示されるので、プロバイダ名などわかりやすい名称を入力します。 作成されたメール管理の仮身をダブルクリックして開きます。 マウスを右クリックして[設定]メニューの[通信設定]を選択します。
マウスを右クリックして[設定]メニューの[個人設定]を選択します。
メールの送信テストは、メール管理の「送信待ち」タブをクリックして画面を切り替え、ここに原紙箱からメール用紙をドラッグしてきて開き、テストメールを作成します。メールの宛先には自分のメールアドレスを書きます。 メール用紙を閉じるとパネルが表示されますので「すぐに送信」をクリックします。 メール管理のウィンドウの右上にある「受信」ボタンをクリックすると、すぐ受信の動作を開始します。 受信したメールは、メール管理の「メール箱」タブをクリックした画面にある「受信箱」に格納されます。 設定に問題がなければ、メールサーバに残っているメールと今送信したテストメールが受信できるはずです。 送信時にエラーとなる場合はSMTPサーバに関する設定を、受信時にエラーとなる場合はPOPサーバ・ユーザ名・パスワードの設定を再度ご確認ください。 | |||
| Q.1055 | Windowsでメールを受信した後、超漢字メールで同じメールが受信できません。 | ▲ | |
| Windowsのメールソフトが、受信済みのメールをメールサーバから削除しているためです。 超漢字メールに「読み込み後もサーバにメールを残す」という設定があるのと同様に、Windowsのメールソフトにも設定があると思いますのでご確認ください。 例えばOutlook Expressの場合、メニューの[ツール]-[アカウント]から、お使いのアカウントのプロパティを表示し、詳細設定の画面で「サーバにメッセージのコピーを置く」のチェックをオンにしておきます。 このように設定するとメールサーバからメールが削除されずにどんどん溜まっていくことになり最後にはメールサーバに新着メールを保存できなくなります。これを防ぐために定期的に自分でメールを削除する必要があります。超漢字メールで[通信]メニューの[サーバから削除]を定期的に行って、サーバに残っている受信済みのメールを削除するよう運用してください。 | |||
| Q.1056 | メールの受信はできるが、送信ができません。 | ▲ | |
| 今まではほとんどのプロバイダでメール受信時にユーザ認証を行い、メール送信時には認証を行っていませんでした。 最近、メールの送信時にも認証を行うプロバイダが出てきております。 超漢字のメール管理の[設定]メニューの[通信設定]の画面で、「SMTPサーバ」のすぐ下にある3つの項目が、送信時の認証の設定項目ですので SMTP認証: 「自動」 ユーザ名: 「POPサーバ」の項目の下の「ユーザ名」と同じ文字列 パスワード: 「POPサーバ」の項目の下の「パスワード」と同じ文字列 の設定をして、再度メール受信をお試しください。 【設定画面例】 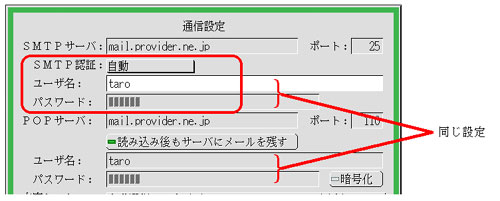 | |||
| Q.1057 | GoogleのメールサービスであるGmailに対応していますか? | ▲ | |
| 超漢字メールは、Gmailで採用されているPOP over SSLおよびSMTP over SSLには現在のところ対応しておりません。 | |||
| Q.1058 | 受信箱にあるメールを新たに作成したメール箱に複製したい。 | ▲ | |
| 受信箱にあるメールを、新規のメール箱に複製する手順は以下のようになります。 手順
●「取扱説明書」小物からの検索 「索引」から「め」-「メールを振り分ける」 | |||