修正の反映・破棄
修正を反映する
赤ペンモードや赤ペン詳細モードで修正した文字列は、そのままでは元原稿に反映されません。
修正した内容を確定する場合には、修正履歴を元原稿に反映させる操作を行い、原稿を完成させます。
- 挿入した文字列を元原稿に反映させます。挿入部分あるいは挿入部分を含む範囲を選択し、[赤入れ]メニューの[反映]を選びます。
挿入文字列が黒文字の本文に変わり、元原稿に反映されます。この時点で修正履歴は消えます。つまり、黒ペンモードで元原稿を直接修正したときと同じ状態になります。
† 赤ペン詳細モードでは、挿入枠の取っ手をクリックすると挿入部分を選択できます。
- 削除した文字列を元原稿に反映させます。削除部分あるいは削除部分を含む範囲を選択し、[赤入れ]メニューの[反映]を選びます。
赤ペンモードでは、×印を含む範囲を選択します。赤ペン詳細モードでは、打ち消し線が引かれた範囲を選択します。削除した文字列が修正履歴から消え、元原稿に反映されます。
- 挿入枠の中や打ち消し線の中の一部だけを元原稿に反映することもできます。
反映したい部分を選択し、[赤入れ]メニューの[反映]を選びます。
† 修正履歴を間違って反映してしまったときは、[編集]メニューの[取り消し]を選ぶか、[Esc]キーを押せば、元に戻ります。
修正を破棄する
赤ペンモード、赤ペン詳細モードで修正した内容を取りやめて元原稿の内容を生かす場合は、修正履歴を破棄する操作を行い、最初からその修正を行わなかったことにできます。
修正を取りやめたい範囲を選択し、[赤入れ]メニューの[破棄]を選びます。
修正箇所が消え、元原稿の状態に戻ります。
† 修正履歴を間違って破棄してしまったときは、[編集]メニューの[取り消し]を選ぶか、[Esc]キーを押せば、元に戻ります。
次々と修正内容を確定していく
修正箇所が複数あるときは、文章全体の修正内容をひとつひとつ確認しながら、修正を反映するか破棄するかを確定していくことができます。
- [赤入れ]メニューの[次の赤入れへ]を選ぶと、現在のカーソル位置よりも後ろにある修正履歴を探し、選択します。そこで[赤入れ]メニューの[反映]または[破棄]を選び、修正内容を確定します。さらに[赤入れ]メニューの[次の赤入れへ]を選ぶと、次の修正履歴を探して選択します。
† 左[Ctrl]+[F]でも後方にある修正履歴を選択できます。
- 現在のカーソル位置よりも前にある修正履歴を確認したいときは、[赤入れ]メニューの[前の赤入れへ]を選び、修正内容を確定します。
† 左[Ctrl]+[J]でも前方にある修正履歴を選択できます。
この操作を繰り返すことにより、赤文字で表示された修正履歴はなくなり、すべて黒文字の原稿を作成することができます。
前のページへ補足資料3:複写操作について 次のページへメモの種類
HOME > 製品一覧 > 超漢字原稿プロセッサ2 > 取扱説明書 > 修正の反映・破棄
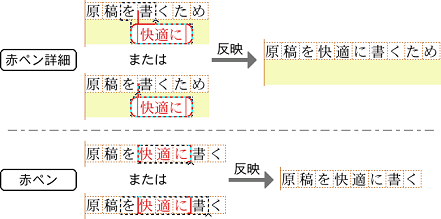
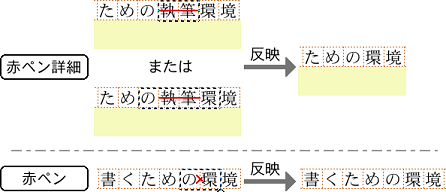
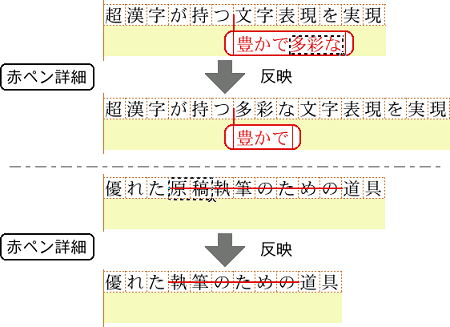
![[破棄]を選ぶ](images/fig_04-04-4s.png)