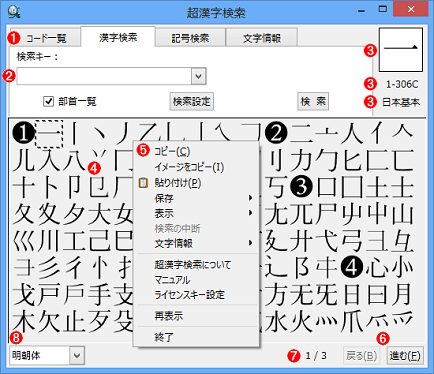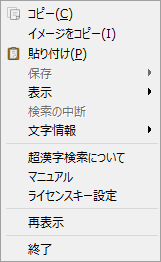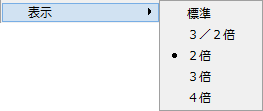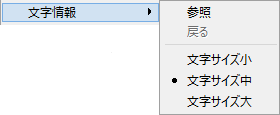入門編:(1)画面の構成を知ろう
ウィンドウ構成
超漢字検索のウィンドウは以下のように構成されています。
- 4つの機能への見出し
見出しをクリックすると〈コード一覧〉 〈漢字検索〉 〈記号検索〉 〈文字情報〉の4つの機能の画面に移ります。
†上の画面は、〈漢字検索〉の見出しを表示した状態です。
- 検索エリア
検索条件を指定して、検索を実行します。
- 文字表示エリア/TRONコード/文字種
- 文字一覧エリア
部首一覧や検索結果の一覧が表示されます。
- 右クリックメニュー
マウスポインタを文字一覧エリア、または文字表示エリアに持っていき、右クリックするとメニューが現れます。
- ページ移動スイッチ
[戻る]/[進む]スイッチをクリックすると、文字一覧エリアの前後のページが表示されます。
†[PageUp]/[PageDown]キーを押してもかまいません。
- 現ページと総ページ数
文字一覧エリアの総ページ数と現在のページ番号が表示されています。
- 書体設定
文字一覧エリアの表示や、文字を画像イメージとして貼り付けるときに使う書体を設定します。
†文字種によって使用できる書体の種類は異なります。「詳細編:書体について」をご覧ください。
メニュー構成
右クリックメニューは、以下の機能を持っています。
- [コピー]/[イメージをコピー]
-
[コピー]:文字一覧エリアの中で選択されている文字をクリップボードにコピーします。
[イメージをコピー]:文字一覧エリアの中で選択されている文字を画像イメージとしてクリップボードにコピーします。
†選択されている文字は、ちらちらと点滅する枠(選択枠)で囲まれています。
- [貼り付け]
-
クリップボードの中の文字を文字ボックスに貼り付けます。
†【参照】「入門編:(3)検索条件を工夫しよう」の「[コピー]と[貼り付け]を使いこなす」
また、Windowsアプリケーションの中に表示されている文字の情報を調べるときには、文字一覧エリアに貼り付けます。
- [保存]
-
検索結果をファイルに保存します。現在表示されている部分だけを保存するか(1ページ)、検索結果全体を保存するか(全ページ)を選べます。
- [表示]
-
文字一覧エリアの文字の大きさを設定します。
- [検索の中断]
-
検索実行中に[検索の中断]を選ぶと、検索を途中で打ち切ることができます。
- [文字情報]
-
文字情報エリアの文字の大きさを設定します。
†【参照】「詳細編:文字情報を見る」
[参照]を選ぶと、選択枠で囲まれた文字に関する文字情報を表示します。
†選択枠で囲まれた文字をダブルクリックする操作と同じです。
[戻る]を選ぶと、[参照]する前の画面に戻ります。
- [超漢字検索について]
-
超漢字検索のバージョンや著作権を表示します。
- [マニュアル]
-
超漢字検索のマニュアル(本マニュアル)を表示します。
- [ライセンスキー設定]
-
ライセンスキーを設定するときに使用します。
†【参照】「詳細編:ライセンスキーの設定」
- [再表示]
-
ウィンドウの内容を再表示します。ウィンドウ内の表示が乱れたときに使用します。
- [終了]
-
超漢字検索のウィンドウを閉じます。