Basic Operation/Setting
Installing Super Kanji Search
Access "Super Kanji Search Pro" page on App Store, and install the app by following the procedure.
Super Kanji Search Pro (US $14.99, EU 13.99€)![]()
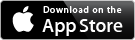
After the installation is finished, select "Done" to close the window.
Starting the App
- Tap the launcher icon of Super Kanji Search on Home screen or Apps list.
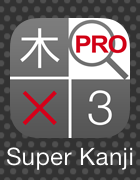
- Super Kanji Search starts.
Finishing the App
- Press Home button of your terminal.
† If you Press Home button, you can go back to Home screen while the screen status is recorded.
Character Type
The character list uses different colors for each character type. The following table represents the relation between Character Color and Character Type.
| Character Color | Character Type |
|---|---|
| Green | Unicode Character |
| Black | Non-Unicode Character |
† Regarding the unified kanji characters (Japanese, Chinese and Korean kanji) by CJK Unified Ideographs of Unicode, their character shapes and character info cannot be displayed separately.
Character Manipulation
If you touch and hold the character, [Character Manipulation] dialog appears.
- Copy character
- You can copy the selected character to the pasteboard.
- Copy image
- You can copy the selected character to the pasteboard as an image.
- Save image
- You can save the selected character as an image.
- Search by Web
- By sending the selected character to an online dictionary on the Internet, you can check the search result in an online dictionary.
※ The menu appears only when you select the Unicode character.
※ If you tap icon at Character Info Screen, the last accessed online dictionary searches the original character.
icon at Character Info Screen, the last accessed online dictionary searches the original character.
※ You can call up the following online dictionaries directly from the menu.
- Unihan Database (The Unicode Consortium) http://www.unicode.org/
- kotobank http://kotobank.jp/
- goo dictionary http://dictionary.goo.ne.jp/
- excite dictionary http://www.excite.co.jp/dictionary/
- Yahoo! dictionary http://dic.yahoo.co.jp/
- Wiktionary (Japanese, English, Chinese, Korean) http://en.wiktionary.org/wiki/Wiktionary:Main_Page
- Wikipedia (Japanese, English, Chinese, Korean) http://en.wikipedia.org/wiki/Main_Page
Menu
When Kanji Search Screen is displayed, you can change settings by pressing Menu button  .
.
Super Kanji Search Pro
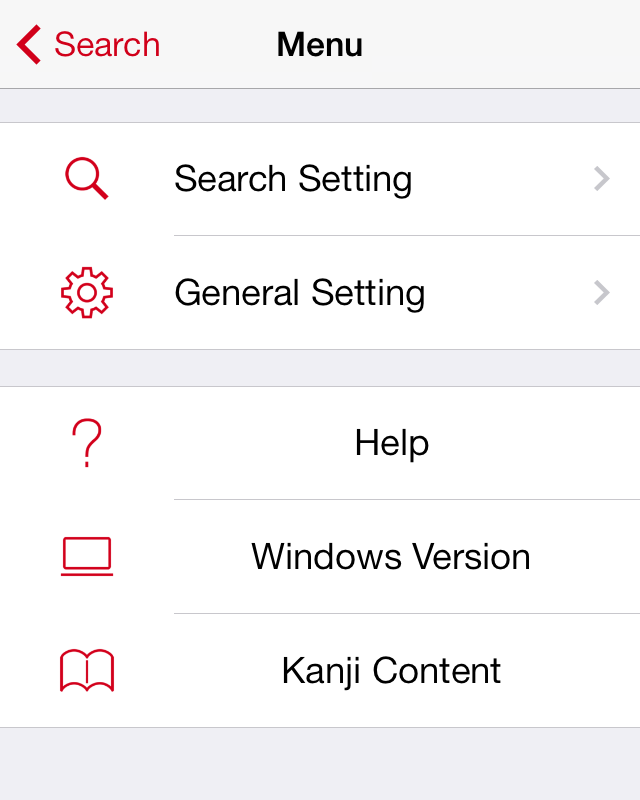
Search setting
You can specify the range of kanji for search.
Tap the check box to select the character type you want to search.
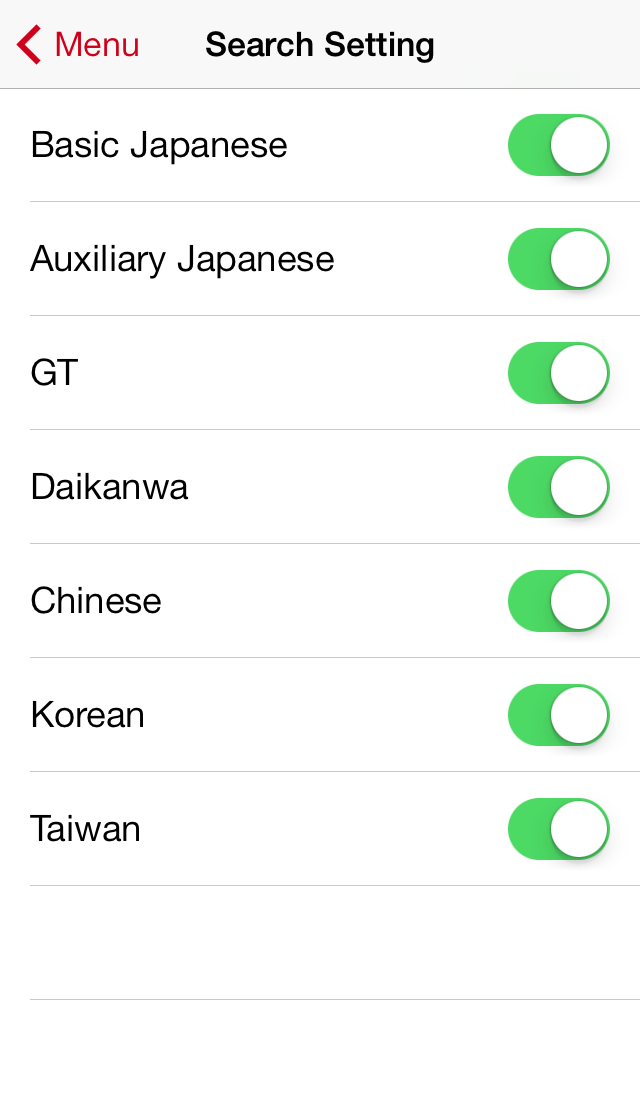
General Setting
You can specify the number of characters displayed in the search result screen, the font size, the font family, etc.
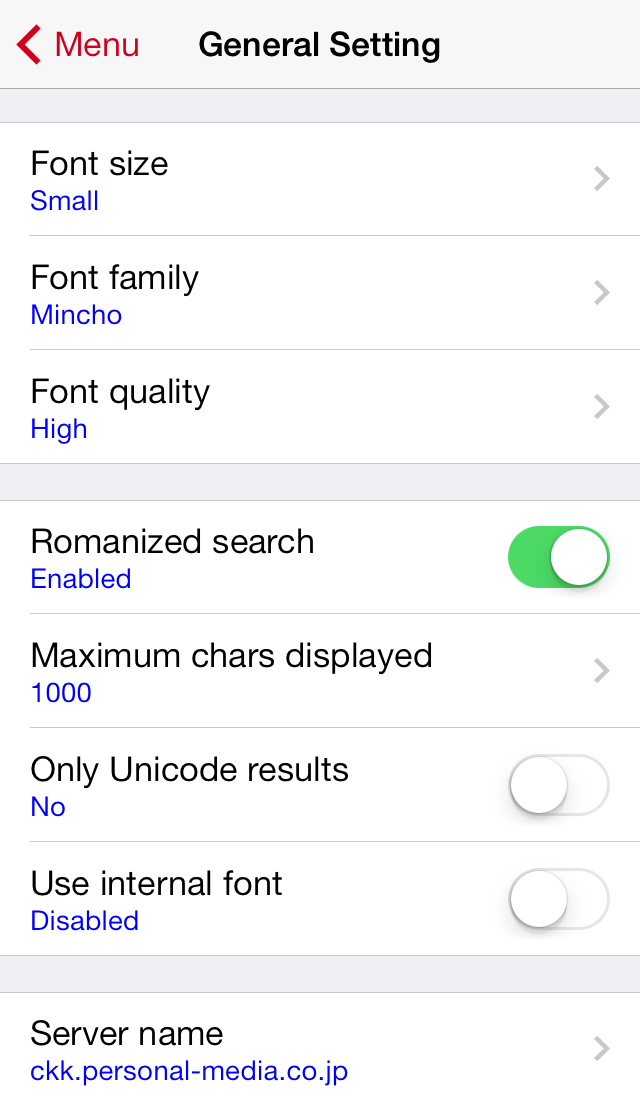
- Font size
- You can select the font size for the list from Small, Medium,Large or Extra Large.
- Font family
- You can select the available font family from the list.
※ The available font family depends on a character set. Mincho, Gothic, Textbook and Round gothic are applied to kanji in JIS level 1 and 2. GT, T-Mincho, T-Gothic and T-Kaisho are applied to JIS kanji and GT font. To learn more about the type of character set, please refer to Searchable Character Type. - Font quality
- You can select the character's font quality for the list from Low, Normal or High.
The lower quality you select, the shorter time for displaying the search result. - Romanized search
- You can input Romaji as the reading of kanji (the search key), instead of Hiragana.
Enabled:You can use Romaji as the reading of kanji, the search key. Both Capital letter (upper-case letter) and Small letter (lower-case letter) are accepted.
Disabled:Super Kanji Search does not recognize Romaji as the reading of kanji, if you input Romaji to the search key field. - Maximum chars displayed
- You can specify the maximum number of characters in Search Result Screen.
You can specify the number of characters from 50 to 2000.
※ In general, the required time for the search result increases with the number of characters. - Only Unicode results
- When this setting is enabled, only characters in Unicode are displayed as the search result.
※ When "Only Unicode results" is enabled, you may find the difference between the number of kanji in the list of Kanji Search Screen and the number of the search result. - Use internal font
- When this setting is enabled, characters in Unicode are displayed by the internal font of iOS.
※ When the internal font is used, the setting of "Font family" is not applied to characters in Unicode.
If you want to make Super Kanji Search run faster for the situation of a slow Internet connection, enable this setting. - Server name
- You can see the server name to connect.
※ You don't have to change this setting. - Port number
- You can see the port number.
※ You don't have to change this setting.
Help
You can see the Online help for Super Kanji Search (starting web browser).
Windows version
You can see the product info on "Super Kanji Search for Windows" (starting web browser).
Kanji content
You can find Personal Media Corporation's Kanji contents and Super Kanji-related software (starting web browser). Please note that most pages are written in Japanese as of February 2014.