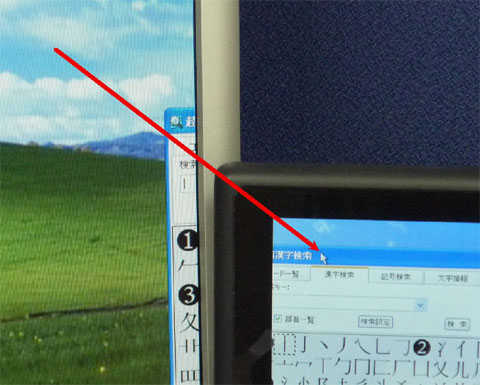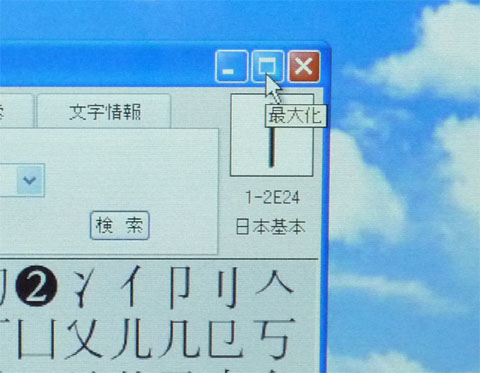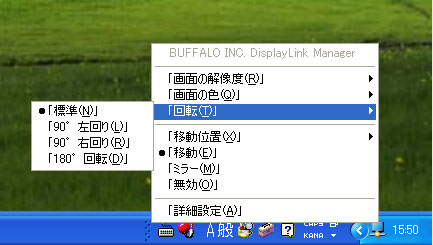How to display Super Kanji Search on a USB sub-monitor
The original article in Japanese was written on September 22nd, 2010
Attention
The document "How to display Super Kanji Search on a USB sub-monitor" is written for the Super Kanji Search users' convenience.
Please use the document at your own risk, accepting the following terms.
Personal Media Corporation does not support the document "How to display Super Kanji Search on a USB sub-monitor". Therefore, Personal Media Corporation cannot answer any questions about the document "How to display Super Kanji Search on a USB sub-monitor".
Personal Media Corporation does not guarantee the execution of the content in the document "How to display Super Kanji Search on a USB sub-monitor". Use the document at your own risk.
Personal Media Corporation shall not be liable for any direct or indirect problems, damages or any other affairs arising from the use of the document "How to display Super Kanji Search on a USB sub-monitor".
Advantages of Using a USB Sub-Monitor
When you use Super Kanji Search and the other apps including a word processor at the same time, you may tile the windows by resizing the windows or you may cascade the windows.
As a solution, we recommend a USB sub-monitor which is easy to connect to PC and not expensive. By using the sub-monitor for Super Kanji Search, you can use the main monitor in full-screen for a word processor or a notepad. Besides, you can use Super Kanji Search like an electronic dictionary.
In the below chapters, we are happy to introduce how to display Super Kanji Search on a USB sub-monitor.
Install a USB Sub-Monitor to PC
In this report, we use "BUFFALO FTD-W71USB" as a USB sub-monitor.
This 7-inch sub-monitor's definition is 800-dot x 480-dot.
Many makers are selling USB sub-monitors. You can use other sub-monitors in similar ways.
In many cases, the device driver for a sub-monitor is automatically installed to PC by connecting a sub-monitor to PC's USB port.
For more information on the installation, refer to the manual that comes with the product.
Windows recognizes FTD-W71USB as the 2nd monitor. Dual monitor is now ready for use.
By opening the Display Properties of Windows, check whether the USB sub-monitor is recognized properly by Windows.
Display Super Kanji Search on a USB Sub-Monitor
Start Super Kanji Search and drag the window of Super Kanji Search to the USB sub-monitor.
Click the maximize button of the window of Super Kanji Search at the upper right to display the window of Super Kanji Search in full-screen on the USB sub-monitor.
Usage Examples
Look at the following picture. The window of Super Kanji Search is displayed in full-scale on the USB sub-monitor.
You can exchange characters between Super Kanji Search and other apps by the menu or the following keyboard shortcuts.
The below is a table of keyboard shortcuts for exchanging characters between Super Kanji Search and some major Windows apps including Word Pad and Word.
| Keyboard shortcut | Action |
| Ctrl + C | Copy the selected character |
| Ctrl + V | Paste the copied character |
You can also display "Character info" of the character on Super Kanji Search by pasting the copied character in other apps.
Besides, you can input the hard-to-read kanji to other apps by copying the searched character in Super Kanji Search.
When you paste the character to other apps, you may find the string that starts with &T.
This string means that Windows cannot handle the pasted character.
In this case, you can paste the character to other apps as an image by selecting [Copy image] from the menu of Super Kanji Search or pressing Ctrl + I keys,
as long as an app can handle images(e.g. Word or Word Pad can handle images).
Additionally, if you make the external character from the character Windows cannot handle, you can paste this external character to other apps. For more information on pasting the character to other apps, refer to Online Manual.
You can hold the USB sub-monitor portrait. Regarding "BUFFALO FTD-W71USB", click the Monitor Setting icon at the lower right of Windows task bar to show the menu for rotation.