Lesson2 Step2 ショートカットキーを覚えよう

前回に引き続き、キーボードだけで超漢字を操作するコツをご紹介します。
超漢字の多くの機能は、メニューを使って操作します。
マウスの右ボタンをクリックすると、メニューが現れます。メニューの中から実行したい項目を選んでクリックすると、選んだ項目がただちに実行されます。
![メニュー操作([表示]メニュー)](images/vol02_02.png)
図1 メニュー操作([表示]メニュー)
このように、メニュー項目の右端にアルファベットや数字が表示されているものがあります。
これを「メニュー文字」とよびます。メニュー文字はWindowsのショートカットキーに似た機能です。
左[Ctrl]キーを押しながら「メニュー文字」のキーを押すと、キーボードだけでメニューを実行することができます。
そこで今回は、キーボードだけでメニューを実行する方法を、原稿用紙(基本文章編集)を使ってご紹介します。
左[Ctrl]キーが使えるようになると、キーボード操作の幅が広がります。この機会に、ぜひ操作を覚えてみてください。
画面例として、「超漢字サンプル集」の「『操作ガイド』サンプル文書」内にある「バザーのお知らせ」を利用します。
「超漢字V」をお持ちの方は、「バザーのお知らせ/完成」をほかのウィンドウに実身複製して、操作をお試しください。
- 「実身複製」はWindowsのファイルのコピーにあたる操作です。
実身複製の手順を、図版入りで説明しています。
作った文書はこまめに保存
パソコンを使う上で一番重要なのは、作成した文書を確実に保存することです。
せっかく編集した大切な文書を失わないために、こまめに保存操作をすることをお勧めします。
まず、マウスを使って保存操作をする場合の手順を紹介します。
あらかじめ、「バザーのお知らせ」のウィンドウを開いておきます。
- マウスの右ボタンをクリックして、[保存]メニューの[元の実身へ]を選びます。
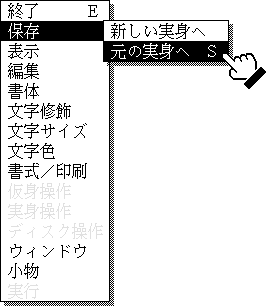
- 「現在の内容を上書きして保存しますか?」というメッセージパネルが現れるので、[保存]スイッチをクリックします。

この操作をマウスを使わずに、キーボードだけで操作することができます。
手順1の図を見てください。[元の実身へ]の右側に「S」と表示されています。つまり、保存操作のメニュー文字は[S]キーということです。「S」は「SaveのS」と覚えることにしましょう。
文書の編集中に、左[Ctrl]キーを押しながら[S]キーを押すと、手順2の図と同じメッセージが現れます。
いつもならここでマウスを使って[保存]スイッチをクリックするのですが、今回はこの画面でもキーボードだけで操作します。
手順2の図では[保存]スイッチが太枠で囲われています。この状態で[Enter]キーを押すと、[保存]スイッチをマウスでクリックしたのと同じ操作になるのです。
![]() まとめると、《キーボードだけで保存操作をおこなう手順》
は以下のとおりです。
まとめると、《キーボードだけで保存操作をおこなう手順》
は以下のとおりです。
- 左[Ctrl]キーを押しながら[S]キーを押す。
- パネルが現れたら[Enter]キーを押す。
マウスで操作するより、ずっと簡単だと思いませんか。
これなら、編集作業の途中でちょこっと保存するのも煩わしくはないと思います。不意の停電やパソコンのフリーズなど、突然のアクシデントで大切なデータを失わないためにも、こまめに保存する習慣を身につけておくと良さそうですね。
画面表示を変えてみる
キーボードから保存ができるようになったら、ほかのメニュー文字も覚えていきましょう。まずは、画面表示の切り替えの操作から紹介します。
画面表示に関わる操作は、編集結果として残りませんので、気楽に試してみてください!
画面表示の切り替えは、マウスの右ボタンをクリックして、[表示]メニューの中から選びます。
先に紹介した図1が[表示]メニューの画面です。
表示メニューのなかでメニュー文字があるのは、以下の5つの操作です。
左[Ctrl]キーを押しながら、それぞれのメニュー文字を押すと、画面が切り替わります。
- メニュー欄のリンクをクリックすると、それぞれの画面例を表示します。
原稿用紙(基本文章編集)の表示操作に利用できる主なメニュー文字
| メニュー | メニュー文字 | 意味 | |
|---|---|---|---|
| 表示 | |||
| 原稿モード | 1 | レイアウトを意識せずに文章を入力するときに使います。 表示や応答が速く、下書きに適しています。 |
|
| 詳細モード | 2 | 文字の大きさや書体、位置などのレイアウトを含めて、 細かく調整するときに使います。 |
|
| 清書モード | 3 | 作成した文書が思った通りにできているかを確認するときに使います。 紙に印刷した結果に近い表示になります。 |
|
| 座標パネル表示 | T | カーソル位置を示すパネルが現れます。 | |
| 全画面表示 | L | 超漢字の画面いっぱいにウィンドウが開きます。 もう一度左[Ctrl]キーを押しながら[L]キーを押すと、もとのウィンドウサイズに戻ります。 |
|
原稿用紙をWindowsのメモ帳のように使いたいときは、「原稿モード」を選びます。
ワードパッドのように、文章の色やフォント、文字サイズを変更したり、レイアウトを確認しながら文章を作成していきたいときは、「詳細モード」と「清書モード」を交互に切り替えて使うと便利です。
このコンテンツは、「TRONWARE Vol.62」の掲載記事「BTRONを使いこなせ!」をもとに「超漢字V」に合わせて“はるこ先生”が加筆修正したものです。
HOME > 製品紹介 > 超漢字Vを使いこなせ > Lesson2 Step2 ショートカットキーを覚えよう