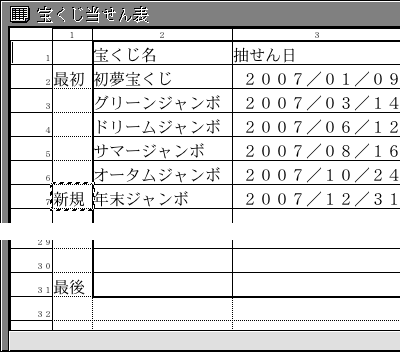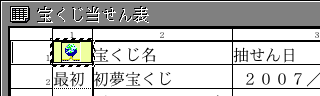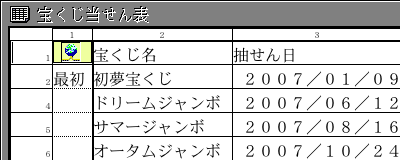Lesson4 Step4 表計算のひと工夫

前回までは、表計算の基本的な使い方と、それぞれの場面での操作のコツを紹介しました。
今回は、表計算をさらに便利に使うための機能を紹介します。
※実際の操作の手順を図版入りで紹介しています。「表計算のひと工夫」の操作手順をご覧ください。
キーボード操作で目的のセルに移動する
毎回宝くじを購入して記録を追加していくと、画面スクロールが必要になり、入力するセルへの移動に手間がかかるようになってきます。
そこで、あらかじめ目的のセルに目印をつけておくと、簡単に移動できるようになります。
図12は、「宝くじ当せん表」の1列目にセルを挿入して、2行目に「最初」、7行目に「新規」、31行目に「最後」と入力してあります。
図12 移動用の目印を追加
1列目に選択枠がある状態で[Alt]キーを押しながら上下の[矢印]キーを押すと、「最初」→「新規」→「最後」の行に順番に移動できます。
「新規」は、年末ジャンボのデータを追加したら、1行下に移動しておきましょう。
今年購入する宝くじの記録を入力するときに、すぐに新しい行に移動できます。
セルの中に仮身を置く
超漢字では、表計算のセルの中にも仮身を置くことができます。
そこで、インターネット上に掲載されている、宝くじの当せん番号案内のブックマークを表計算のセルの中に貼り込んでおくことにします。
超漢字の基本ブラウザで、宝くじの当せん番号を案内しているウェブサイトを開きます。
※たとえば、「みずほ銀行 宝くじコーナー」に当選番号が掲載されています。
みずほ銀行 宝くじコーナー : http://www.takarakuji.mizuhobank.co.jp/
ブラウザの「新規ブックマーク」をプレスし、「宝くじ当せん表」の[1,1]の座標にドラッグすると、セルにブックマークの仮身が貼り込まれます(図13)。
1行目はタイトル行なので、画面をスクロールさせてもブックマークが隠れることはありません。
この仮身をダブルクリックすれば、すぐに当せん番号を調べることができます。
図13 セルにブックマークの仮身を貼り込む
行を隠す
もし1等が当せんしてしまった場合、だれかに表を覗かれてしまったら大変です。
高額当せんした記録を普段見えないように隠しておきましょう。
図14では、3万円が当せんしたグリーンジャンボの記録を非表示に設定しています。
図14 3行目を隠す
一部の行を隠す方法はとても簡単。
隠したい行の行ラベルを選択して、[シート/印刷]メニューの[セル高さ]を選び、セルの高さを「0」ドットに指定するだけです。
こうしておけば、だれが近くを通っても安心して編集作業を続けられますね。
※行を隠す手順と、隠した行を再び表示させる手順を図版入りで紹介しています。「表計算のひと工夫」の操作手順をご覧ください。
「宝くじ当せん表」のまとめ
以上で、「宝くじ当せん表」の作り方を例にした表計算の機能紹介は終わりです。
日常生活の中にも、表計算を利用できる機会は意外とあるのではないでしょうか。
宝くじを買わない人は、ウォーキングの歩数や時間を記録したり、ダイエットの成果を記録しても良いでしょう。
皆さんの身近な内容で、表計算にチャレンジしてみてください。
このコンテンツは、「TRONWARE Vol.58」の掲載記事「BTRONを使いこなせ!」をもとに「超漢字V」に合わせて“はるこ先生”が加筆修正したものです。
HOME > 製品紹介 > 超漢字Vを使いこなせ > Lesson4 Step4 表計算のひと工夫