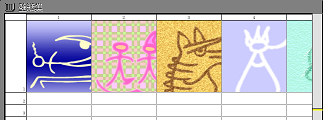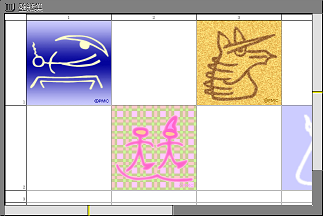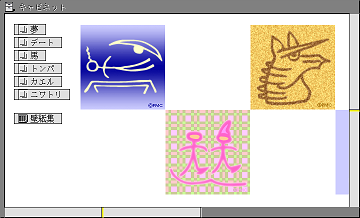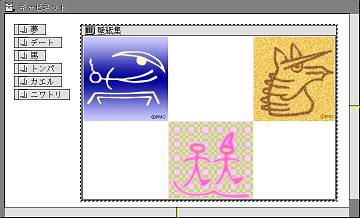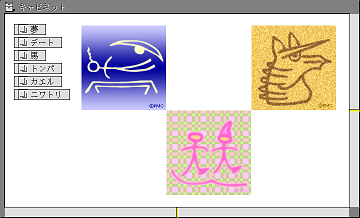Lesson4 Step5 表計算で仮身整理

表計算のセルの中には、仮身を置くことができます。
Lesson3ではキャビネットを使った仮身整理を紹介しましたが、今回は、表計算を利用して仮身を整理するコツをご紹介します。
図形を開いた仮身にして管理する
※ここでは「超漢字トンパサイト」からダウンロードした画像を使っています。
また、実際の操作の手順を図版入りで紹介しています。
画像のダウンロード方法および、操作の手順は「表計算で仮身整理」の操作手順をご覧ください。
あらかじめ、図形が入った仮身を用意しておきます。
キャビネットに置かれた仮身を、表計算のセルにコピー(複写)して貼り付けます(図15)。
図15 仮身を表計算に複写
1行目と2行目の間の線をつまんで下に移動すると、仮身は開いた仮身になり、保存された内容が表示されます(図16)。
図16 仮身を開いた仮身にする
実身名やピクトグラムが目障りな場合は、仮身属性変更パネルを使って表示項目を変更すると、開いた仮身の中身だけが表示されるようになります(図17)。
図17 開いた仮身の中身だけを表示
たとえば、偶数列の仮身を2行目にドラッグすると、市松模様にできます。
図18では、[シート/印刷]メニューの[セル幅]および[セル高さ]を選び、セルの高さと幅をそれぞれ170ドットに設定して、開いた仮身の縦横のサイズをそろえています。
図18 開いた仮身を市松模様に配置
開いた仮身をキャビネットにコピーする
表計算で整理した仮身を、そのままのレイアウトでキャビネットに並べることができます。
操作は簡単。
仮身を並べたセルの範囲を選択して、キャビネットにコピー(複写)するだけです。
図18で作成した市松模様の開いた仮身がキャビネットにも配置されます(図19)。
図19 開いた仮身をキャビネットに配置
さらに、キャビネットに並べた仮身に対して、[保護]メニューの[背景化]を選んで実行すると、開いた仮身を背景として設定することもできます。
背景化された仮身は選択できなくなるので、開いた仮身の上にほかの仮身を置くことができます。
※[保護]メニューの[背景解除]を選ぶと、背景化が解除されます。
※キャビネットに置かれた仮身を選択して表計算のウィンドウに戻しても、もとの市松模様には並びません。図16のように1行に並び換えられます。
表計算を開いた仮身にして背景化する
図19の例では表計算の中で仮身を開いた仮身にしましたが、表計算の仮身そのものを開いた仮身にすることもできます。
表計算のウィンドウを保存して終了し、表計算の仮身の右下隅をつまんで、右斜め下の方向にドラッグします。
すると、先ほど作成した市松模様が、開いた仮身で表示されます(図20)。
図20 表計算の中身を開いた仮身で表示
この開いた仮身を、キャビネットの背景として設定してみましょう。
仮身属性変更パネルで表示項目欄をすべてOFFにし、実身名や仮身の枠を消します。
[保護]メニューの[背景化]を選ぶと、開いた仮身がキャビネットの背景として設定されます(図21)。
図21 開いた仮身を背景として設定
このように、表計算の行や列を操作することによって、仮身のサイズを一括して変更したり、まとめて移動/複写したりできます。
今回は開いた仮身をキャビネットの背景に設定する、という応用例もご紹介しました。
図形や文章の仮身も開いた仮身にして背景化できますので、超漢字の画面のアクセントとしてお試しください。
まとめ
基本表計算の使い方はマスターできましたか?
もし、Windowsの表計算ソフトにチャレンジしたけれど挫折してしまった、という方は、ぜひ超漢字の基本表計算を使ってみてください。
超漢字の各アプリケーションの機能の組み合わせによって、超漢字ならではの便利で面白い使い方を発見できるかもしれません。
このコンテンツは、「TRONWARE Vol.78」の掲載記事「BTRONを使いこなせ!」をもとに「超漢字V」に合わせて“はるこ先生”が加筆修正したものです。
HOME > 製品紹介 > 超漢字Vを使いこなせ > Lesson4 Step5 表計算で仮身整理