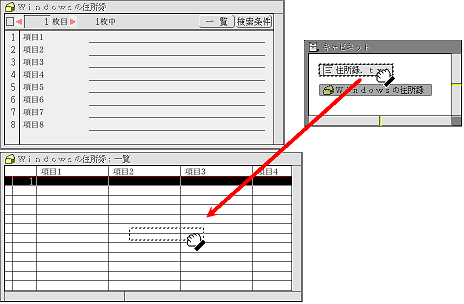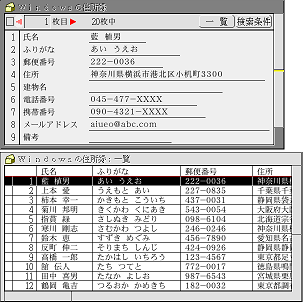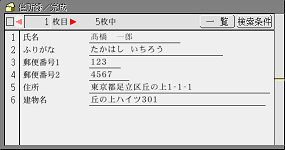Lesson5 Step2 タブ区切りデータを編集しよう(1)

超漢字上で、タブ区切りデータを扱える主なアプリケーションには、基本文章編集(原稿用紙)、基本表計算(計算用紙)、マイクロカード(カード用紙)があります。
ここからは、これらのアプリケーションの特長を活かして、タブ区切りデータを編集する方法を紹介します。
具体例として、前回超漢字に取り込んだWindowsのファイルをマイクロカードのデータに変換し、はがきの宛名印刷用に利用できるようにします。【注】
Windowsの表計算ソフトでもはがきの宛名は印刷できますが、18万字以上の文字を収録している超漢字なら、送り先の人名や地名を正しい字形で印刷できます。
【注】マイクロカードに入力したデータをはがきに印刷する場合は、印刷する内容のレイアウトを基本図形編集を使って作成します。この印刷用の実身を「レイアウト図形実身」とよびます。
宛名印刷のレイアウト図形実身は、『超漢字V 操作ガイド』の「応用編6 はがきを印刷しよう」で紹介している「はがき用宛名書き」のレイアウトを利用することにします。
※『超漢字V 操作ガイド』は、ダウンロードページからダウンロードできます。
※本説明で使用している宛名印刷のレイアウト図形実身および「住所録」のマイクロカードのサンプルは、製品中の「超漢字サンプル集」―「『操作ガイド』サンプル文書」の「応用編 第6章 はがきを印刷しよう」の項に収録されています。
『超漢字V 操作ガイド』の解説にしたがって、「住所録」を作成してみてください。
タブ区切りデータをマイクロカードに取り込む
Windows上では住所録を表計算ソフトで管理していましたが、超漢字では、カード型データベースソフトの「マイクロカード」を使います。
マイクロカードを使うと、データの並べ替え、検索、抽出などの作業が簡単にできます。
タブ区切りデータをマイクロカードに取り込む方法は、とても簡単です。
マイクロカードの一覧ウィンドウに、タブ区切りデータの仮身をドラッグするだけでOKです。
図4では、「Windowsの住所録」という実身名のマイクロカードに「住所録.txt」という実身名のタブ区切りデータの仮身をドラッグしています。
図4 タブ区切りデータの仮身をマイクロカードにドラッグ
図5のように、タブごとに項目を分類したデータが表示されます。
図5 タブ区切りデータがマイクロカードに取り込まれた
※実際の操作の手順を図版入りで紹介しています。「タブ区切りデータを編集しよう(1)」の操作手順をご覧ください。
タブ区切りデータをマイクロカードに取り込む場合、データの1行目が項目のタイトルとして扱われます。
タブ区切りデータの1行目に項目のタイトルが入力されているかを確認してから、マイクロカードに変換してください。
タブ区切りデータをはがき印刷用のデータにそろえる
「Windowsの住所録」と『超漢字V 操作ガイド』の「住所録」のデータを比較してみましょう。
図6 「Windowsの住所録」
図7 『超漢字V 操作ガイド』の「住所録」
両者は項目数や項目のタイトルが異っているため、そのままでは共通のレイアウト図形実身を利用することができません。
そこで、「Windowsの住所録」の項目を『超漢字V 操作ガイド』の「住所録」にそろえるために、以下のように変更します。
- 年賀状の宛名書きで「-(マイナス)」は縦書き表示にならないため、「-(マイナス)」を「‐(ハイフン)」に置き換えておきます。
- 郵便番号を「郵便番号1」(上3桁)と「郵便番号2」(下4桁)に分割します。(『操作ガイド』の「住所録」では、郵便番号欄のマス目にそろえるために、郵便番号を分割して管理しています。)
電話番号やメールアドレスなどの情報は、印刷されないのでそのままでかまいません。データとして残しておきましょう。
「Windowsの住所録」は、あとで修正したデータを取り込めるように、ここでは内容を保存せずに終了します。
次回は、データを変更する手順を具体的に紹介します。
このコンテンツは、「TRONWARE Vol.61」の掲載記事「BTRONを使いこなせ!」をもとに「超漢字V」に合わせて“はるこ先生”が加筆修正したものです。
HOME > 製品紹介 > 超漢字Vを使いこなせ > Lesson5 Step2 タブ区切りデータを編集しよう(1)