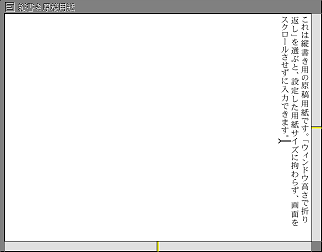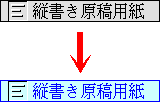Lesson6 Step1 ユーザ原紙を作成しよう
はじめに

超漢字上で文章を書いたり表計算ソフトを使いたいときは、「原紙箱」から利用したいアプリケーションの原紙を取り出して起動しますが、新しい文書を作成する際には、まず好みの書体や文字サイズに設定を変えてから実際の作業に入る方も多いのではないでしょうか。
また、以前作成した文書と同じフォーマットを利用するために、そのつどコピー&ペーストをしたり、前回のファイルを実身複製をして使っている方もいるのではないでしょうか。
毎回の操作はほんの少しの手間なので気にならない場合も多いしれませんが、同じ操作を繰り返すのは面倒ですよね。
そんな煩わしさを解消し、超漢字での文書作成を効率化させる機能が「ユーザ原紙」です。
「ユーザ原紙」とは、その名のとおりユーザ自身で作成した原紙のことです。
あらかじめ使用目的や好みにあわせた原紙を用意しておけば、必要な文書をすぐに書き始めることができます。
さらに、実身/仮身システムを活用することによって、超漢字ならではの便利な原紙を作成することもできるのです。
今回は、ユーザ原紙の使い方と活用例を紹介します。
ユーザ原紙を作成しよう
はじめに、ユーザ原紙を作成するための、基本的な操作を紹介します。
例として、基本文章編集を縦書き用に設定したユーザ原紙を作成してみましょう。
初期ウィンドウにある「原紙箱」から「原稿用紙」の原紙を取り出します。
続いて、「原稿用紙」のウィンドウを開いて、縦書き用の書式に変更します。
ここでは、実身名を「縦書き原稿用紙」とし、以下のように書式や表示を変更しています。
- [書式/印刷]メニューの[縦書き]をON
- [書式/印刷]メニューの[用紙設定]を選び、レイアウト用紙設定パネルの〈用紙〉欄で「A4用紙:横」を選ぶ
- [表示]メニューの[ウィンドウ高さで折り返し]を選ぶ
設定を変更したら、[保存]メニューの[元の実身へ]を選び、忘れずに保存しておきましょう。
図1のように、縦書きで文章が入力できることを確認したら、入力した文章を削除してウィンドウを閉じます。
図1 「縦書き原稿用紙」での入力を確認
作成したユーザ原紙がひと目で分かるように、仮身の色や大きさを変更することもできます。
「縦書き原稿用紙」の仮身を選択して、[仮身操作]メニューの[属性変更]を選びます。
仮身属性変更パネルが現れるので、表示項目、色、文字サイズなどを好みの設定に変更し、[設定]スイッチをクリックしてパネルを閉じます。
図2 仮身属性を変更
これでユーザ原紙のひな型が完成しました。
ひな型を原紙箱に登録しましょう。
「縦書き原稿用紙」の仮身を選択して原紙箱にドラッグすると、「縦書き原稿用紙」がユーザ原紙として登録されます。
図3 「縦書き原稿用紙」を原紙箱に登録
縦書きの文章を書きたいときには、原紙箱から「縦書き原稿用紙」のユーザ原紙を取り出せば、すぐに原稿を書き始めることができるようになりました。
| 補足:登録した原紙を削除する方法 |
|---|
|
原紙箱に登録したユーザ原紙を削除したい場合は、削除したい原紙を選択して、[編集]メニューの[削除]を選びます。 |
このコンテンツは、「TRONWARE Vol.72」の掲載記事「BTRONを使いこなせ!」をもとに「超漢字V」に合わせて“はるこ先生”が加筆修正したものです。
HOME > 製品紹介 > 超漢字Vを使いこなせ > Lesson6 Step1 ユーザ原紙を作成しよう