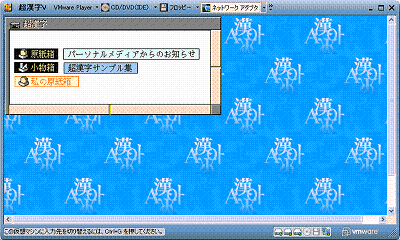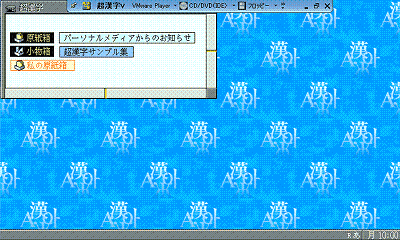Lesson8 Step2 USBサブモニタで超漢字Vを使ってみよう

前回は1台のパソコンに複数のモニタを接続した環境で超漢字Vを使う方法をご紹介しました。
パソコンがマルチモニタに対応していない場合や、モニタを2台も並べて置くスペースがない、という方は、USB接続のサブモニタ(以下、USBサブモニタ)を使ってみてはいかがでしょうか。
注:ワイド画面モニタの利用を考慮した画面サイズに対応するためには、超漢字V R4.540およびVMware Player 2.5.xにバージョンアップする必要があります。
注:R4.540で対応した画面サイズに関しては、サポートページの超漢字Vがサポートする画面解像度をご覧ください。
USBサブモニタで超漢字Vを使ってみよう
USBサブモニタとは、USBケーブルをパソコンに接続するだけで2台目のモニタとして利用することができる、7インチ程度の小型の液晶モニタです。
普段は超漢字Vしか使わないけど、Windows側のメールソフトやブラウザは常にチェックできるように起動しておきたいという方は、メールソフトやブラウザをUSBサブモニタに表示させておくことで、新着メールや最新のニュースをいつでもチェックできるようになります。また、お気に入りの写真やイラストをスライドショーで表示させておいても楽しいでしょう。
逆に、Windowsをメインに使っていて、超漢字Vはメモ帳やスクラップ帳のように使っているという方は、USBサブモニタで超漢字Vを使うことができます。
また、超漢字Vを文字検索や統合辞書などを中心に辞書ソフトとして使っているという方も、USBサブモニタ側に文字検索や統合辞書を開いておけば、気になる漢字や用語をすぐに検索することができます。
図6 USBサブモニタ接続のイメージ
注:本章では、BUFFALO FTD-W71USBを使用しています。
注:すべてのUSBサブモニタでの動作を保証するものではありません。
USBサブモニタの動作条件や制限事項など各製品の取扱説明書をご確認の上、ご自身の責任にてご利用ください。
それでは、USBサブモニタで超漢字Vを表示してみましょう。
- WindowsにUSBサブモニタを接続し、超漢字Vを起動します。
- 超漢字Vのウィンドウで、[小物]メニューの[システム環境設定]を選びます。
- 〈機器情報〉欄の「画面サイズ/色数」を選び、[表示]をクリックします。
- USBサブモニタの解像度に合わせて、画面サイズを変更します。
注:ここでは「800×480:1677万色」を選んでいます。
図7 画面サイズを変更
- [設定]をクリックして、超漢字Vを再起動します。
- 正常に再起動できたら、超漢字VのウィンドウをUSBサブモニタ側に移動します。
図8 USBサブモニタに移動した超漢字V
- VMware Player右上の全画面表示ボタン
 をクリックして、超漢字Vのウィンドウを全画面で表示します。
をクリックして、超漢字Vのウィンドウを全画面で表示します。
図9 USBサブモニタに移動した超漢字V
USBサブモニタはノートパソコンのサブウィンドウとして使うこともできます。コンパクトで手軽に使えるUSBサブモニタで、超漢字Vがもっと便利になること請け合いです。
おわりに
超漢字Vをマルチモニタで使うことにより、重なったウィンドウを切り替える操作が少なくなるだけでなく、作業全体の見通しが良くなります。
作業の効率を格段に向上させるマルチモニタ機能と超漢字Vの組み合わせを、ぜひお試しください。
HOME > 製品紹介 > 超漢字Vを使いこなせ > Lesson8 Step2 USBサブモニタの利用