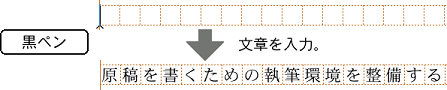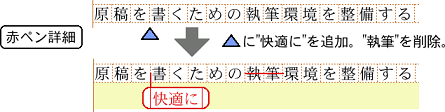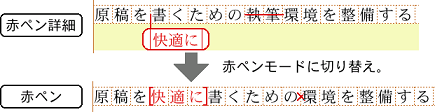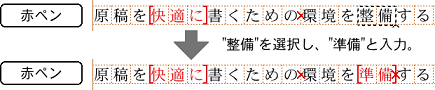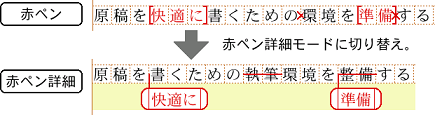編集モードを使い分ける
- [小物]メニューの[原紙集め]から原稿プロセッサ用紙を取り出して開いた直後の編集モードは「黒ペン」がONになっています。
原稿用紙に"原稿を書くための執筆環境を整備する"と入力します。
マス目に文字が埋まっていき、入力した文字が直ちに表示されます。 - 編集モードの「赤ペン詳細」をクリックして、赤ペン詳細モードに切り替えます。ポインタが赤色に変わります。
まず、"快適に"という文字を挿入します。"原稿を"と"書くための"の間にカーソルを移動し、"快適に"と入力します。
次に、"執筆"という文字を削除します。"執筆"と"環境"の間にカーソルを移動し、[Backspace]キーを2回押します。
原文を残したまま、挿入した文字は行間の挿入枠の中に表示され、削除文字には打ち消し線が引かれます。これが赤ペン詳細モードです。 - 編集モードの「赤ペン」をクリックして、赤ペン詳細モードから赤ペンモードに切り替えます。
文字のレイアウトは、本文に修正を反映した状態に変わります。挿入した文字は[ ]括弧で囲まれ、削除した箇所には、そこの文字が削除されたことを示す×印が表示されます。 - 赤ペンモードのまま、"整備"という文字を選択して、"準備"と入力します。
"準備"が[ ]括弧で囲まれ、同時に"整備"が削除されたことを示す×印が表示されます。このような文字列の書き換え操作は、削除と挿入の操作の組み合わせなので、[ ]括弧と×印が同時に表示されます。
そのまま、赤ペンモードから赤ペン詳細モードに切り替えると、"整備"が"準備"に書き換えられたことがわかります。
赤ペンモードでは削除した文字は表示されませんが、文字を削除した情報は残っています。赤ペン詳細モードに切り替えれば、いつでも削除文字の内容を確認できます。赤ペン詳細モードと赤ペンモードは、表示方法が異なるだけで、どちらも修正履歴を保持しているという点は同じです。 - 赤ペン詳細モードから黒ペンモードに切り替えます。
挿入枠と打ち消し線が消えて、黒色の文字で修正を反映した状態が表示されます。 - 黒ペンモードで"快適に"と"書くための"の間に"効率よく"という文字列を入力します。そして、赤ペン詳細モードに切り替えます。
"効率よく"という文字列は、赤い挿入枠の中には表示されず、本文に黒文字のままで表示されます。つまり、黒ペンモードで編集すると、"効率よく"という文字列を挿入したという履歴は残らず、元原稿を直接編集したことになります。
赤ペンモードと黒ペンモードは、修正を反映した状態が表示されるという点では同じです。
しかし、赤ペンモードでは修正履歴が保存されるのに対し、黒ペンモードでは修正履歴は保存されず、元原稿が直接修正されるという点が異なっています。
履歴に残す必要のない修正がある場合は、一時的に赤ペンモードや赤ペン詳細モードから黒ペンモードに戻して修正作業を行うことができます。
- それぞれのモードの違い(まとめ)
モード 画面上の表示 修正履歴 ポインタ 黒ペン 修正編集を反映した結果のみが表示されます。 残らない 
赤ペン 修正編集を反映した結果が表示されます。挿入箇所は赤文字で、削除箇所は×印で表示されます。 残る 
赤ペン詳細 元原稿がそのまま表示されます。それに対して挿入枠や打ち消し線が表示されます。 残る 
モード 文字の挿入 文字の削除 黒ペン 元原稿にそのまま挿入されます。 元原稿がそのまま削除されます。 赤ペン 本文に赤文字で挿入されます。 本文が削除され、削除された場所には×印がつきます。 赤ペン詳細 元原稿はそのままで、挿入枠として表示されます。 元原稿はそのままで、削除された箇所に打ち消し線が上書きされます。
HOME > 製品一覧 > 超漢字原稿プロセッサ2 > 取扱説明書 > 編集モードを使い分ける