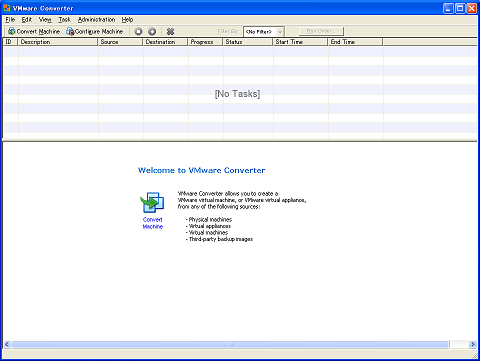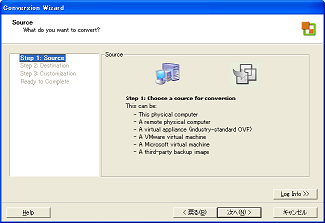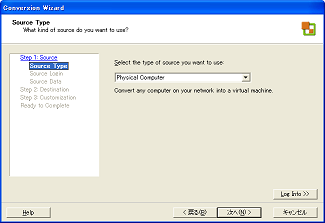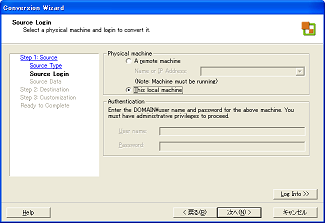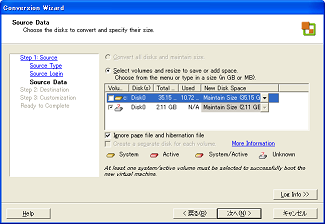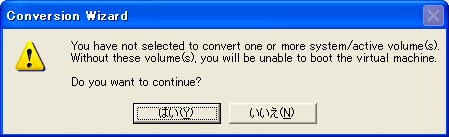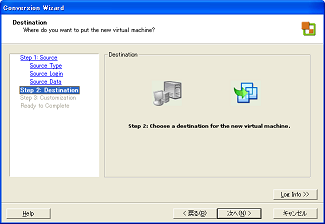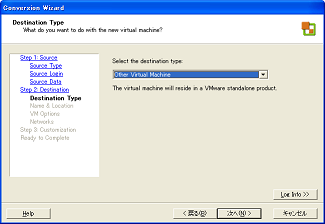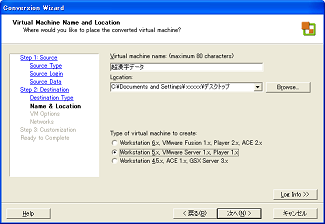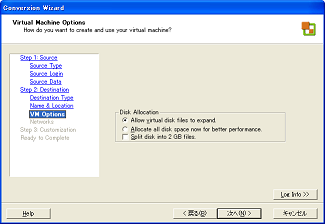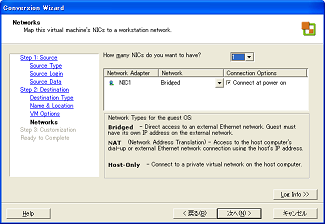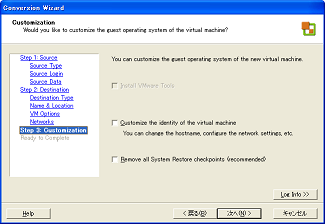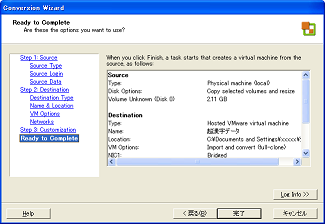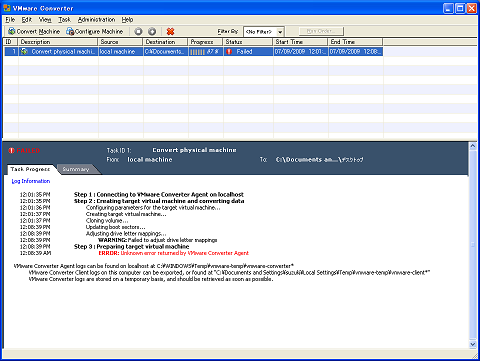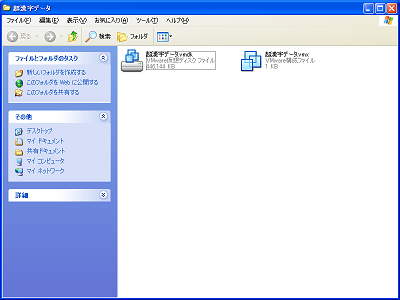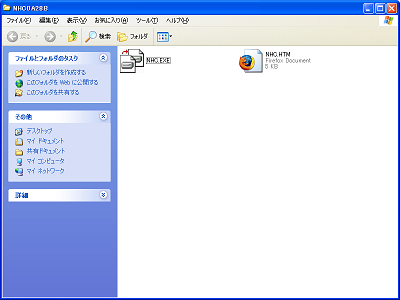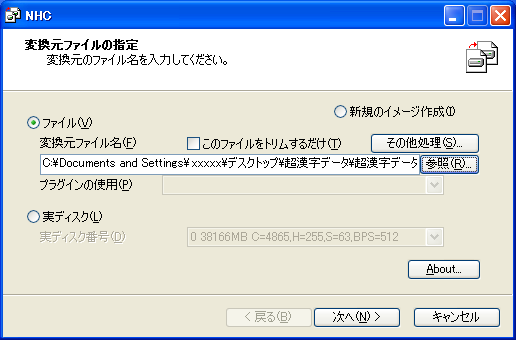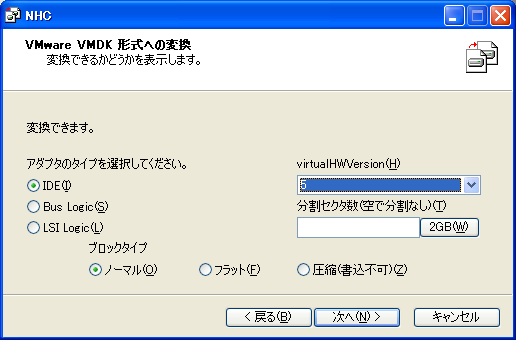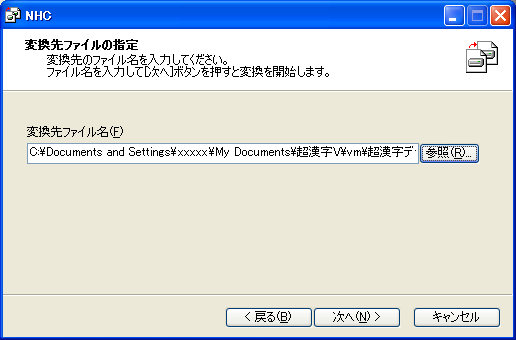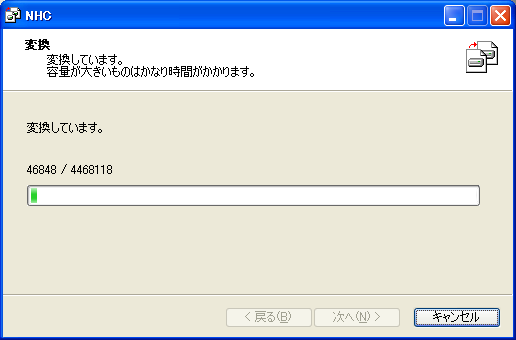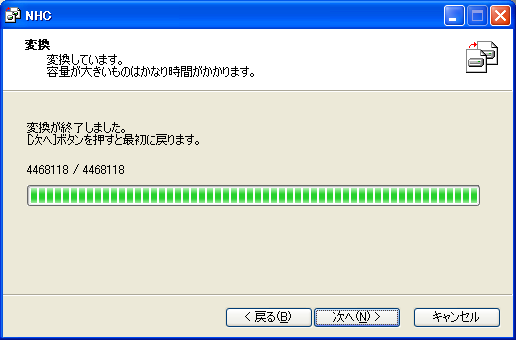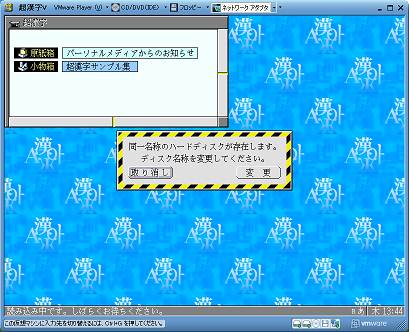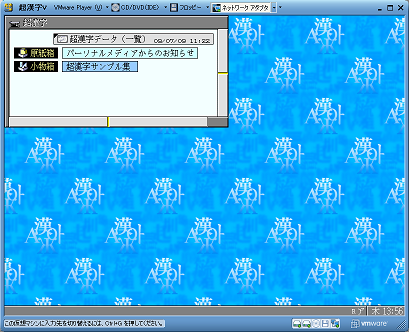VMware Converterを用いたデータ移行方法
2009年7月15日(水)
超漢字V操作ガイド(PDF)P.172からの「超漢字シリーズからのデータ移行方法」では、USBメモリ(FAT形式)での移行方法が記載されておりますが、ここでは、ハードディスク内にある超漢字の区画をVMware ConverterによりVMware仮想ディスクに変換する方法について説明します。
ご注意
「VMware Converterを用いたデータ移行方法」の文書は、ユーザーの方の便宜を図るために作成しています。
以下の内容を点をご理解いただいた上、個人の責任のもとでご利用ください。
- 「VMware Converterを用いたデータ移行方法」に関しては、パーソナルメディア株式会社のサポート対象外とさせていただきます。「VMware Converterを用いたデータ移行方法」に関するお問い合わせはいっさいお受けすることはできません。
- 「VMware Converterを用いたデータ移行方法」の動作の保証はいたしません。利用者ご自身の責任でお使いください。
- 「VMware Converterを用いたデータ移行方法」の利用の結果生じた直接的あるいは間接的な障害、損害、その他いかなる事態にも、パーソナルメディア株式会社はいっさい保証の義務を負いません。ご承知おきください。
操作の手順
VMware Converterを用いたデータ移行方法は、以下のようになります。
VMware Converterの利用手順
- VMware社のウェブサイトよりVMware Conveterをダウンロードします。
VMware Converter
http://www.vmware.com/jp/download/converter/
- VMware Converterをインストールします。
- インストール後、VMware Converterを起動します。
- [Convert Machine]をクリックします。
- 「Conversion Wizard」が表示されますので、[次へ]をクリックします。
- 「Source」の画面で、[次へ]をクリックします。
- 「Source Type」の画面で、「Physical computer」が選択されているのを確認し、[次へ]をクリックします。
- 「Source Login」の画面で、「Physical machine」内の「This local machine」を選択し、[次へ]をクリックします。
- 「Source Data」の画面で、Volume欄の「c:」等表示されているWindows区画のチェックをはずし、超漢字の区画のみ選択されている状態にし、[次へ]をクリックします。
- 「Do you want to continue?」と表示されますので、「はい」をクリックします。
- 「Destination」の画面で、[次へ]をクリックします。
- 「Destination Type」の画面で、「Other Virtual Machine」を選択し、[次へ]をクリックします。
- 「Virtual Machine Name and Location」で、各項目を以下のように設定し、[次へ]をクリックします。
- Virtual machine name:(maximum 80 characters)
「超漢字データ」と入力します。
- Location:
[Browse」をクリックし、「デスクトップ」を選択します。
- Type of virtual machine to create:
「Workstation 5.x,VMware Server 1.x,Player 1.x」を選択します。
- Virtual machine name:(maximum 80 characters)
- 「VM Options」の画面で、[次へ]をクリックします。
- 「Networks」の画面で、[次へ]をクリックします。
- 「Customization」の画面で、[次へ]をクリックします。
- 「Ready to Complete」の画面で、[完了]をクリックします。
- デスクトップに「超漢字データ」フォルダが作成され、超漢字の区画の内容を元に、VMware仮想ディスクが作成されます(VMware仮想ディスクの作成には時間がかかります)。
- 「Progress」が97%で「Status」に「Failed」と表示されますが、VMware仮想ディスクファイルの作成は完了しています。
デスクトップの「超漢字データ」フォルダをダブルクリックすると、「超漢字データ.vmdk(VMware仮想ディスクファイル)」と「超漢字データ.vmx(VMware構成ファイル)」が作成されているのを確認することができます。
- VMware Converterを終了します。
超漢字の区画を元に作成したVMware仮想ディスクは、SCSIで作成されるため、IDEに変更する必要があります。
SCSIをIDEに変更するための手順は以下のようになります。
SCSIからIDEへの変更手順
- 以下のウェブサイトから「仮想マシンハードディスクイメージ変換(convert)ツール」をダウンロードします。
仮想マシンハードディスクイメージ変換(convert)ツール
http://www.geocities.co.jp/SiliconValley/2994/tool/nhc.html
- 解凍後、「NHC.EXE」をダブルクリックします。
- NHCが起動します。
- 「変換元ファイルを指定」の画面で、[参照]をクリックし、デスクトップの「超漢字データ」フォルダ内の「超漢字データ.vmdk」を選択し、[開く]をクリックします。
- 「変換元ファイルを指定」の画面の「変換元ファイル名」に4.で選択したVMware仮想ディスクが表示されます。
- [次へ]をクリックします。
- 「変換先の形式の選択」の画面で、「VMware VMDK」が選択されているのを確認し、[次へ]をクリックします。
- 「VMware VMDK形式への変換」の画面で、各項目を以下のように設定し、[次へ]をクリックします。
- アダプタのタイプを選択してください。
「IDE」が選択されているのを確認します。
- virtualHWVersion
「5」に設定します。
- アダプタのタイプを選択してください。
- 「変換先ファイルの指定」の画面で、[参照]をクリックし、「マイドキュメント」-「超漢字V」-「vm」内に、ファイル名「超漢字データ.vmdk」とし、[保存]をクリックします。
- [次へ]をクリックします。
- 変換動作が始まります(VMware仮想ディスクの変換には時間がかかります)。
- 「変換が終了しました。」と表示されますので、[次へ]をクリックします。
- 「変換元ファイルの指定」に戻りますので、[キャンセル]をクリックし、NHCを終了します。
以上で、超漢字の区画の内容を元にVMware仮想ディスクに変換し、超漢字Vで利用できるように変換しました。
超漢字Vでは、以下の手順でVMware仮想ディスクを認識させることができます。
超漢字VでVMware仮想ディスクを認識させる手順
- [スタート]メニューから、「マイドキュメント」-「超漢字V」-「vm」と進んで vmフォルダをウィンドウに開きます。
- vmフォルダにある 超漢字V.vmxファイル(アイコンにポインタを合わせると「種類: VMware Configuration File(VMware構成ファイル)」と表示されます)をバックアップのためにコピーします。コピー先の名前は、たとえば 超漢字V-backup.vmxなどのファイル名にしておきます。
- vmフォルダにある超漢字V.vmxファイルを選択して、[プログラムから開く]メニューの[プログラムの選択]を選びます。
現れた「ファイルを開くプログラムの選択」で Notepad(他のテキストエディタでもかまいません)を選択して、OKボタンを押します。 - 「超漢字V.vmx - メモ帳」ウィンドウが開きます。
ide0:0.present = "TRUE"
ide0:0.fileName = "超漢字V.vmdk"
という行がありますので、その直下に以下の2行を追加します。
ide0:1.present = "TRUE"
ide0:1.fileName = "超漢字データ.vmdk"
- 「超漢字V.vmx」ウィンドウを、変更を保存して終了します。
- デスクトップにある「超漢字V」のアイコンをダブルクリックし起動すると、「同一名称のハードディスクが存在します。ディスク名称を変更してください。」と表示される場合があります。
その場合は、[変更]をクリックします。
- 「B-right/V」を削除し、「超漢字データ」と入力し、[設定]をクリックします。
- 初期ウィンドウに「超漢字データ」のデバイス仮身が表示されます。
- 「超漢字データ」のデバイス仮身をダブルクリックします。
- 「USR」をダブルクリックします。
- 超漢字の区画の内容を元にVMware仮想ディスクに変換された内容が表示されます。
変更履歴
- 2009年7月15日(水)
最新版のソフトにあわせて手順の内容等変更。
- 2008年1月30日(水)
初版
HOME > サポート情報 > 超漢字Vサポート > 超漢字からのデータ移行 >ツールの利用