ネットワークアダプタを使う方法
2013年9月18日(水)
以下の手順で、超漢字Vでネットワークアダプタを利用することができます。
VMware Player 6.x/5.xの場合
注意:画面の説明は、VMware Player 5.0.0のものです。バージョンにより画面の表示が異なる場合があります。
接続方法
- 超漢字V起動時に自動的に[ネットワークアダプタ]を接続状態にします。
VMware Playerのツールバーにある[Player]-[取外し可能デバイス]-[ネットワークアダプタ]の左側にチェックが入っている場合は、ネットワークアダプタは接続状態になっています。
切断方法
- VMware Playerのツールバーにある[Player]-[取外し可能デバイス]-[ネットワークアダプタ]-[切断]をクリックします。
- VMware Playerのツールバーにある[Player]-[取外し可能デバイス]-[ネットワークアダプタ]の左側にチェックが入っていない場合は、ネットワークアダプタは切断状態になっています。
VMware Player 4.x/3.1.xの場合
注意:画面の説明は、VMware Player 3.1.4のものです。バージョンにより画面の表示が異なる場合があります。
接続方法
- 超漢字V起動時に自動的に[ネットワークアダプタ]を接続状態にします。
VMware Playerのツールバーにある[仮想マシン]-[取外し可能デバイス]-[ネットワークアダプタ]の左側にチェックが入っている場合は、ネットワークアダプタは接続状態になっています。
切断方法
- VMware Playerのツールバーにある[仮想マシン]-[取外し可能デバイス]-[ネットワークアダプタ]-[切断]をクリックします。
- VMware Playerのツールバーにある[仮想マシン]-[取外し可能デバイス]-[ネットワークアダプタ]の左側にチェックが入っていない場合は、ネットワークアダプタは切断状態になっています。
VMware Player 3.0.xの場合
注意:画面の説明は、VMware Player 3.0.1のものです。バージョンにより画面の表示が異なる場合があります。
接続方法
- 超漢字V起動時に自動的に[ネットワークアダプタ]を接続状態にします。
VMware Playerのツールバーにある[VM]-[取外し可能デバイス]-[ネットワークアダプタ]の左側にチェックが入っている場合は、ネットワークアダプタは接続状態になっています。
切断方法
- VMware Playerのツールバーにある[VM]-[取外し可能デバイス]-[ネットワークアダプタ]-[切断]をクリックします。
- VMware Playerのツールバーにある[VM]-[取外し可能デバイス]-[ネットワークアダプタ]の左側にチェックが入っていない場合は、ネットワークアダプタは切断状態になっています。
VMware Player 2.5.xの場合
注意:画面の説明は、VMware Player 2.5.5のものです。バージョンにより画面の表示が異なる場合があります。
接続方法
- 超漢字V起動時に自動的に[ネットワークアダプタ]を接続状態にします。
VMware Playerのツールバーにある[デバイス]-[ネットワークアダプタ]の左側にチェックが入っている場合は、ネットワークアダプタは接続状態になっています。
切断方法
- VMware Playerのツールバーにある[デバイス]-[ネットワークアダプタ]-[切断]をクリックします。
- VMware Playerのツールバーにある[デバイス]-[ネットワークアダプタ]の左側にチェックが入っていない場合は、ネットワークアダプタは切断状態になっています。
VMware Player 2.0.x/1.0.xの場合
接続方法
注意:画面の説明は、VMware Player 1.0.2のものです。バージョンにより画面の表示が異なる場合があります。
切断方法
変更履歴
- 2013年9月18日(水)
VMware Player 6.xの情報を追加。 - 2012年10月26日(金)
初版
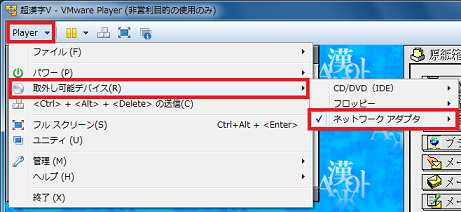
![[切断]をクリック](images/connect_net_13s.png)
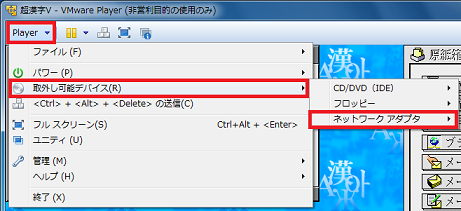
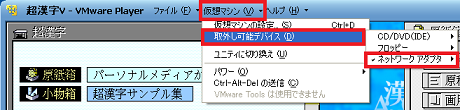
![[切断]をクリック](images/connect_net_10s.png)
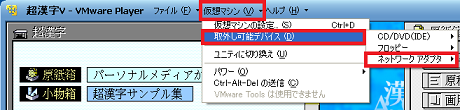
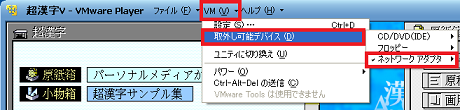
![[切断]をクリック](images/connect_net_07s.png)
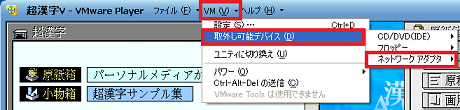

![[切断]をクリック](images/connect_net_04s.png)

![[Ethernet]または[イーサネット]の接続状態](images/connect_net_01s.png)
![[Ethernet]または[イーサネット]の切断状態](images/connect_net_02s.png)