プリンタの調整をする
印刷するときの色合い調整やディザの設定ができます。
Windowsプリンタを利用するときと利用しないときで、調整の方法が異なります。
∇Windowsプリンタを利用するとき
1≫印刷設定のパネルで[調整]スイッチをクリックします。
Windows の印刷ダイアログボックスが現れます。
†印刷ダイアログボックスが表示されても、VMware Player のウィンドウの陰に隠れてしまう場合があります。このようなときは、タスクバーに現れた、印刷ダイアログのボタンをクリックしてください。印刷ダイアログボックスが前面に現れます。
2≫印刷ダイアログボックスで必要な設定をします。
†用紙サイズ、品質、カラー/白黒印刷の設定は、超漢字の印刷パネルでの設定が反映されます。
†Windowsで複数のプリンタが利用可能なときは、この印刷ダイアログボックスで指定ができます。
3≫印刷ダイアログボックスで[OK]ボタンをクリックします。
プリンタ調整の設定が行われます。
◆プリンタの設定は超漢字Vサービスを終了するときまで有効です。
∇Windowsプリンタを利用しないとき
1≫印刷設定のパネルで[調整]スイッチをクリックします。
プリンタ調整のパネルが現れます。
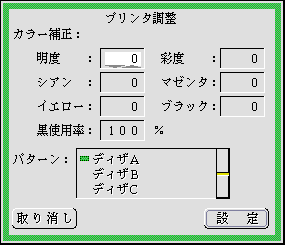
2≫必要な設定をします。
カラー補正:明度、彩度
カラー補正:シアン、マゼンタ、イエロー、ブラック
それぞれについて、-15から+15までの値を設定できます。値を大きくするほど、その設定項目が強調されます。
†カラー補正はカラー印刷が可能なプリンタのみ有効です。
カラー補正:黒使用率
完全な黒を出力するために、ブラックをどの程度使用するかを設定します。0%、80%、90%、95%、100% から選択できます。それぞれ以下のようなイメージになります。
†写真などの印刷で黒だけが違った色あいで印刷されてしまうような場合には、100%以外の値に設定し、わざと黒以外のインクを混ぜることで、色あいが連続しているような印刷結果にできます。ただし、インクの消費量がそのぶん多くなります。
†文字やイラストなどで黒の色合いが異なっても目立たない場合は、100%に設定したほうが、インクの消費量が少なくてすみます。
†カラー補正はカラー印刷が可能なプリンタのみ有効です。
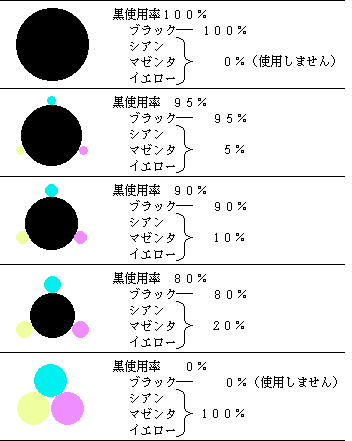
パターン
ο[ディザA] 印刷で用いるディザパターンを規則的なパターンとします。見た目はきれいですが、パターンどうしの干渉がおきやすく、その結果、画面上の色と全く異なる色で印刷されることがあります。
ο[ディザB] 印刷で用いるディザパターンを不規則的なパターンとします。パターンどうしの干渉がおきにくく、その結果、画面上の色と印刷結果が異なるということはおきにくくなりますが、見た目はあまりよくありません。
†特に16色で作成した図形を印刷するときに有効です。
ο[ディザC] ディザAを薄めにしたパターンです。インクジェットプリンタのように、ディザAでは色あいが濃くなりすぎる場合に有効です。
3≫[設定]スイッチをクリックします。
プリンタ調整の設定が行われます。
∇カラー補正の方法
印刷結果が全体的にある色の色調になっているときは、その補色を加えます。たとえば、蛍光灯の下で撮影した写真のように、全体的に緑がかった色調になっているものは、緑の補色であるマゼンタの値を大きくします。同様に、赤みがかった色調になっているものはシアンの値を大きくし、青みがかった色調になっているものはイエローとマゼンタの値を大きくします。
また、全体的に暗い色調になっているものは明度と彩度をあげます。
前のページへ印刷結果を画面で確かめる 次のページへ印刷の詳細な設定をする