画面サイズ/色数の設定
画面サイズ/色数に関する設定を行います。
1≫[小物]メニューの[システム環境設定]を選びます。
2≫[画面サイズ/色数]をクリックしてONマーク(![]() )をつけます。
)をつけます。
3≫[表示]スイッチをクリックします。
設定を行うパネルが現れます。
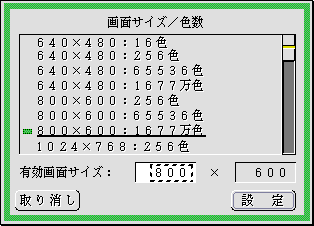
4≫解像度をクリックしてON(![]() )にします。
)にします。
†下線が付いた項目は現在の状態を示します。
5≫[設定]スイッチをクリックします。
以下のパネルが現れます。

ο[再起動する] 超漢字Vをいったん終了し設定した画面サイズ/色数でただちに超漢字Vを再起動します。
ο[再起動しない] 注意書きの内容を確認してパネルを閉じます。設定した画面サイズ/色数にするには、超漢字Vをいったん終了し超漢字Vを再起動します。
∇画面サイズ/色数を変更して超漢字Vを再起動した場合
設定した画面サイズ/色数で超漢字Vが正しく起動した場合、以下のパネルが現れます。

パネルの指示に従って、30秒以内に[確認]スイッチをクリックするか、[Enter]キーを押してください。
†設定した画面サイズ/色数で正しく表示できない場合は、このパネルも正しく表示されません。30秒以上そのままの状態にしておくか、30秒以内に[Enter]キー以外の任意のキーを押してください。以前の画面サイズ/色数で再起動します。
■有効画面サイズの設定
一部のノートパソコンに内蔵されている液晶ディスプレイのなかには、1024×600 といった、変則的なサイズのものがあります。このような変則的なサイズの液晶ディスプレイで超漢字Vを使う場合は、以下の手順で有効画面サイズを適切に設定して、画面を有効に利用することができます。
1≫[画面サイズ/色数]の設定を行うパネルを表示します。
2≫表示されている解像度のうち、液晶ディスプレイのサイズ全体をおおうような大きさの解像度を選択します。
例:1024×600の液晶ディスプレイのとき
→1024×768の解像度を選びます。
3≫有効画面サイズに、実際の液晶ディスプレイのサイズを入力します。
†実際には、VMware Player のウィンドウの幅などを考慮して、実際の液晶ディスプレイのサイズよりも、いくらか小さめ値を入力たほうがいいでしょう。
4≫[設定]スイッチをクリックします。
画面の指示に従って、再起動します。
†有効画面サイズを設定しても、VMware Player のウィンドウ内にはスクロールバーが表示されます。
■全画面表示にする
画面全体を超漢字Vで占有することができます。
†VMware Player 3.x上で超漢字Vをご利用の場合、超漢字Vを全画面表示にすることはできません。
1≫[小物]メニューの[システム環境設定]を選びます。
2≫[VMware]の見出しをクリックします。
![[VMware]の見出しをクリック](img/fig0925.png)
いますぐ全画面にする
[いますぐ全画面にする]をクリックすると、以下のパネルが現れます。

[実行]をクリックすると、ただちに全画面表示になります。
†[Ctrl]+[Alt]キーでもとの状態に戻ります。
超漢字の起動時に全画面にする
次回起動時から、全画面表示で起動します。
†全画面表示の状態で[Ctrl]+[Alt]キーを押すと、全画面表示を中止します。このとき VMware Player のウィンドウ枠にある全画面ボタンをクリックしても、もとの全画面表示にはなりません。再度全画面表示をするには、[いますぐ全画面にする]スイッチをクリックします。
前のページへ周辺機器を設定する 次のページへネットワークアダプタの設定