仮想ディスクを圧縮する
仮想ディスク圧縮とは、可変サイズ形式の仮想ディスクに対して、実際にはデータのない部分を省略することで、ホストOS(Windows)上のディスク消費を抑える機能です。
超漢字Vの仮想ディスクは可変サイズ形式なので、データが増えるにつれて仮想ディスクの容量は大きくなっていきます。
しかし、超漢字V上のデータを削除してもいったん大きくなった仮想ディスクの容量は小さくならないため、実際の使用容量と仮想ディスクの容量に誤差が生じます。
超漢字V上でアプリケーションやファイルの削除を行った場合や、ディスクの空き容量が逼迫した場合などに仮想ディスク圧縮を実行することにより、仮想ディスクの容量を削減し、実際の使用容量に近づけることができます。
以下の説明にしたがって、仮想ディスク圧縮を実行してください。
仮想ディスクの使用容量の調べ方
超漢字Vのディスク使用容量とWindows上でのディスク使用容量を比較して、Windows上のディスク使用容量が大きくなっている場合に、仮想ディスク圧縮を実行します。
超漢字Vのディスクの使用容量(実際の使用容量)を確認する
- 超漢字Vの画面で、使用状態を調べたいディスクに格納されている実身の仮身をクリックします。
- [ディスク操作]メニューの[状態表示]をクリックします。
- ディスクの状態を表示するパネルが現れるので、「使用容量」の値を確認します。

Windows上の仮想ディスクの使用容量を確認する
- Windowsの画面で、[スタート]-[マイドキュメント]をクリックします。
Windows 7/Vistaの場合は、[スタート]-[ドキュメント]をクリックします。 - 「超漢字V」フォルダをダブルクリックします。
- 「vm」フォルダをダブルクリックします。
- 名前「超漢字V」または「超漢字V.vmdk」、種類「VMware virtual disk file」または「VMware 仮想ディスク ファイル」のファイルサイズを確認し、「超漢字Vのディスクの使用容量(実際の使用容量)を確認する」手順3. の値と比較します。
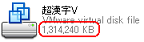
「超漢字Vのディスクの使用容量(実際の使用容量)を確認する」手順3と「Windows上の仮想ディスクの使用容量を確認する」手順4の値の差分が、実際にはデータのない領域ということになります。
仮想ディスク圧縮の手順
仮想ディスク圧縮を実行する前に、あらかじめ、超漢字Vで作成したデータのバックアップを作成しておくことをお勧めします。
- 初期ウィンドウ以外のウィンドウをすべて閉じます。
[保存]メニューの[元の実身へ]を選び、初期ウィンドウの内容を保存しておきます。 - [小物]メニューの[システム環境設定]を選びます。システム環境設定小物のウィンドウが開きます。
- 〈VMware〉の見出しをクリックし、画面下部にある[仮想ディスクを圧縮する]スイッチをクリックします。
![[仮想ディスクを圧縮する]をクリック](img/fig1009.png)
- 超漢字Vの再起動を確認するパネルが現れるので、[実行]スイッチをクリックします。
![[実行]をクリック](img/fig1010.png)
- 超漢字Vが再起動され、仮想ディスクの検査と圧縮準備の処理が実行されます。
- ここで[中断]スイッチを押すと、処理を中断し、超漢字Vを通常の状態で再起動します。
- 検査中にディスクに問題が見つかった場合は、処理を中断し、圧縮準備の処理は実行されません。

- 圧縮準備が完了すると、圧縮処理が実行されます。
- 画面の説明は、製品添付のVMware Player 1.0.2のものです。バージョンにより画面の表示が異なる場合があります。
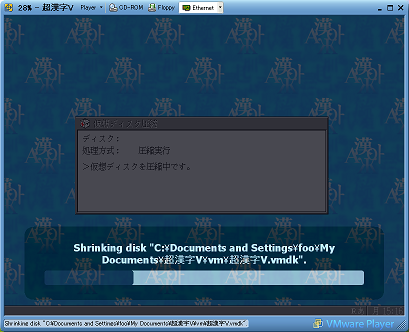
- 圧縮処理が完了したら、[終了]スイッチをクリックします。
- ディスクに障害が見つかった場合は、[障害情報]スイッチをクリックすると、障害情報を確認することができます。
![[終了]をクリック](img/fig1013.png)
- 超漢字Vを通常の状態で再起動することを確認するパネルが現れるので、[確認]スイッチをクリックします。
![[確認]をクリック](img/fig1014.png)
- Windows上の仮想ディスクの容量を確認すると、超漢字V仮想ディスクファイルのファイルサイズが縮小されていることがわかります。
- Windows上の仮想ディスクの容量と超漢字上の使用容量の値は、完全には一致しません。圧縮処理の目安としてご確認ください。

前のページへ壊れたディスクを修復する 次のページへファイル変換とは?