印刷してみよう
マイクロカードのデータを印刷する方法を説明します。柔軟なレイアウト指定の機能を持っており、ラベル印刷はもちろんのこと、差し込み印刷などさまざまな印刷用途に利用できます。
まずは、一覧形式でカードデータを印刷してみましょう。もっとも手軽に印刷できる方法です。
1≫[印刷]メニューの[印刷]を選びます。
印刷カード設定のパネルが現れます。
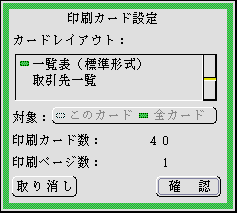
カードレイアウト
印刷に使うレイアウトを指定します。いちばん上には必ず「一覧表(標準形式)」というレイアウトがあります。これはマイクロカードで標準で提供されているレイアウトであり、一覧表示と同じ形式で印刷するためのものです。
2行目以降には、ユーザが設定したレイアウトが入っています。
対象
印刷するカードを指定します。
οこのカード 現在表示しているカードだけを印刷します。
ο全カード すべてのカードを印刷します。検索状態のときには、検索されているすべてのカードが対象になります。
†カードレイアウトに「一覧表(標準形式)」を指定したときは、常に全カードを印刷します。この項目の設定はできません。
印刷カード数
印刷ページ数
印刷されるカードの枚数と、印刷に必要な用紙枚数を表示します。
†印刷ページ数は、最大500ページです。
2≫カードレイアウトが「一覧表(標準形式)」になっていることを確かめ、[確認]スイッチをクリックします。
印刷設定パネルが現れます。
3≫印刷設定パネルの設定内容を確認します。
†詳細は、文書を印刷するをご覧ください。
プリンタ機種の設定、プリンタの接続、プリンタの電源、用紙のセットなどを確認します。
†プリンタ機種の設定は[小物]メニューの[システム環境設定]を選んで確認します。
4≫[画面表示]スイッチをクリックして、印刷イメージを画面上で確認します。
!画面表示できるのは、最初の5ページのみです。
5≫[印刷]スイッチをクリックし、印刷を開始します。
一覧表示に近い形式で印刷されます。用紙の幅をはみ出た部分は印刷されません。
†印刷を途中で止めるときは、印刷管理小物を使います。詳細は、印刷を途中で取りやめるをご覧ください。
前のページへほかのウィンドウからの移動複写 次のページへ自分のレイアウトを作る