Macでの超漢字Vのご利用案内(参考情報)
2014年4月8日(火)
超漢字Vを利用するためには、Windowsパソコンが必要になりますが、ここでは、VMware Fusionを利用してMac上で超漢字Vを動作させる方法について説明します。
ご注意
「Macでの超漢字Vのご利用案内(参考情報)」の文書は、ユーザーの方の便宜を図るために作成しています。
以下の内容をご理解いただいた上、個人の責任のもとでご利用ください。
「Macでの超漢字Vのご利用案内(参考情報)」に関しては、パーソナルメディア株式会社のサポート対象外とさせていただきます。「Macでの超漢字Vのご利用案内(参考情報)」に関するお問い合わせはいっさいお受けすることはできません。
「Macでの超漢字Vのご利用案内(参考情報)」の動作の保証はいたしません。利用者ご自身の責任でお使いください。
「Macでの超漢字Vのご利用案内(参考情報)」の利用の結果生じた直接的あるいは間接的な障害、損害、その他いかなる事態にも、パーソナルメディア株式会社はいっさい保証の義務を負いません。ご承知おきください。
1. Macでの超漢字Vの新規インストール
Macで超漢字Vを利用するには、以下のバージョンのソフトが必要です。
- VMware Fusion 6、またはそれ以降
VMware Fusion
http://www.vmware.com/jp/products/fusion
- 超漢字V R4.540
具体的には、以下の手順でインストールとバージョンアップ作業を進めてください。
VMware Fusionのインストール
VMware FusionをMacにインストールします。
仮想マシンの作成
VMware Fusionを起動し、新規で仮想マシンを作成します。
- DVD/CD-ROMドライブに、「超漢字V システムCD(リカバリ用)」(ラベルが灰色のCD-ROM)を入れます。
- VMware Fusionのメニューから[ファイル]-[新規]をクリックします。
- 「インストール方法を選択」から「ディスクまたはイメージからインストー」をクリックし、[続ける]をクリックします。
- 「新しい仮想マシンを作成」から「BRIGHTV4500」をクリックし、[続ける]をクリックします。
- 「オペレーティング システムの選択」から「その他」-「その他」をクリックし、[続ける]をクリックします。
- 「完了」から[設定のカスタマイズ]をクリックします。
- 「新しい仮想マシン」から「名前」を「超漢字V」とし、[保存]をクリックします。
- 「設定」から「ハード ディスク(IDE)」をクリックします。
- 「ディスク サイズ」を「40GB」に設定します。
- 「詳細オプション」をクリックし、「複数のファイルに分割」のチェックをはずし、[適用]をクリックします。
- [すべてを表示]をクリックします。
- 「設定」から「USBとBluetooth」をクリックします。
- [USB コントローラの追加]をクリックします。
- 「詳細USBオプション」をクリックし、「USB互換性」を「USB 1.1」に設定します。
- 「USBとBluetooth」のウィンドウを閉じます。
超漢字Vのインストール
VMware Fusionで作成した仮想ディスクに超漢字Vをインストールします。
- 画面中央の再生ボタンをクリックします。
- 超漢字V システムCD(リカバリ用)から起動し、「ディスク設定」の画面になります。
- 「ディスク設定」で[システム登録]をクリックします。
- [作成]をクリックします。
- 「このまま区画を作成してよろしいですか?」と表示されますので、[実行]をクリックします。
- 区画の設定を確認するパネルが表示されますので、[作成]をクリックします。
- システム登録の構成を指定するパネルが表示されますので、[登録]をクリックします。
- 区画の作成/フォーマットの方法のパネルが表示されますので、[簡易フォーマット]をクリックします。
- 区画の作成及びフォーマットが行われます。
- 区画の作成及びフォーマットが完了すると、システムの登録が始まります。
- すべての登録が終わると、登録完了を確認するパネルが表示されますので、[確認]をクリックします。
- 「ディスク設定」の画面に戻りますので、[終了]をクリックします。
- 「CD-ROMを取り出してください。」と表示されますので、超漢字V システムCD(リカバリ用)をDVD/CDドライブから取り出し、[確認]をクリックします。
- 超漢字Vが正常に起動します。
超漢字Vの起動
通常、VMware Fusionから超漢字Vを起動するためには、以下の手順を行います。
超漢字Vのバージョンアップ
「超漢字V R4.540 バージョンアップ版」に従って、超漢字Vをバージョンアップします。
2. Macでの超漢字V利用時の各種設定
Macで超漢字Vを利用するには、以下の設定が必要です。
USB接続機器の利用方法
超漢字VでUSB接続機器を利用するためには、以下の手順になります。
超漢字VでUSB接続機器を利用する方法(例:USBメモリの場合)
- 超漢字Vを起動します。
- USBメモリをUSBポートに接続します。
- VMware Fusionから超漢字V、Macどちらに接続するか聞かれますので、[VMに接続する]をクリックします。
- 「最適なホスト コントローラに接続できませんでした。」と表示されるので、[OK]をクリックします。
- 超漢字V側にUSBメモリが認識されます。
共有フォルダ参照の利用方法
超漢字Vの共有フォルダ参照を利用するためには、Mac側で共有フォルダの機能を有効にする必要があります。
- アップルメニューから「システム環境設定」を選択します。
- 「システム環境設定」から「共有」をクリックします。
- 「共有」から「ファイル共有」にチェックをつけて、[オプション]をクリックします。
- 「SMBを使用してファイルやフォルダを共有」にチェックをつけて、Windowsファイル共有の一覧から該当のユーザの左側にチェックをつけます。
- 該当のユーザのパスワードを入力し、[OK]をクリックします。
- Windowsファイル共有の一覧から該当のユーザの左側にチェックが入っているのを確認し、[完了]をクリックします。
- 共有のウィンドウを閉じます。
超漢字VからMac側の共有フォルダにアクセスするためには、以下の手順が必要です。
- 「システム環境設定」の「共有」の「smb://[IPアドレス]」で表示されるIPアドレスが、超漢字Vの共有フォルダ参照から接続するIPアドレスになります。
図の例では、「192.168.0.5」になります。
- 超漢字Vからマウスの右ボタンをクリックし、メニューから[小物]-[ネットワーク設定]を選択します。
- 「ネットワーク設定」から「VMware」をクリックします。
- アドレスの右側に手順1で確認したIPアドレスを設定します。
手順1の図の例の場合は、「192.168.0.5」となります。
- マウスの右ボタンをクリックし、メニューから[終了]を選択します。
- 保存するか聞かれますので、[保存]をクリックします。
- 超漢字Vからマウスの右ボタンをクリックし、メニューから[小物]-[共有フォルダ参照]を選択します。
- 「共有フォルダ参照」からマウスの右ボタンをクリックし、メニューから[編集]-[接続先設定]を選択します。
- 「接続先設定」から「ホストOSの共有フォルダ」が選択されているのを確認し、[編集]をクリックします。
- 該当のユーザのアカウントとパスワードを入力し、[登録]をクリックします。
- 「接続先設定」から[閉じる]をクリックします。
- 共有フォルダ参照から「ホストOSの共有フォルダ」をダブルクリックします。
- Mac側の共有フォルダに接続されます。
3. 超漢字Vの各種マニュアル等の利用方法
超漢字Vを利用するときに参照する各種マニュアルに関しましては、以下の方法で参照できます。
- 「超漢字V 操作ガイド(PDF)」および「超漢字V 取扱説明書」は、最新版が超漢字ウェブサイトにて公開しておりますので、ご参照ください。
- 「超漢字V 操作ガイド(PDF)」ダウンロード
http://www.chokanji.com/ckv/download.html - 超漢字V 取扱説明書
http://www.chokanji.com/ckv/manual/index.html
- 「超漢字V 操作ガイド(PDF)」ダウンロード
4. Macでの超漢字Vの制限事項
- 制限事項
-
- 超漢字Vサービスがないため、Mac上で動作している超漢字VからMacに接続されているプリンタに印刷することはできません。
なお、Macが接続されているネットワーク内に、超漢字VがインストールされたWindowsパソコンがある場合は、Windowsパソコン上で動作している超漢字Vサービスを利用してWindowsパソコンに接続されているプリンタに印刷することができます。
Macで動作している超漢字VからWindowsパソコン上で動作している超漢字Vサービスに接続するためには、以下の設定が必要です。
- 「システム環境設定」の「VMware」内にある「いますぐ全画面にする」及び「超漢字の起動時に全画面にする」は動作しません。
- 共有フォルダ参照で、Mac側の共有フォルダにアクセスする際に、「不正なSMB応答です。」と表示される場合があります。その場合は、何回か接続を試みることで正常にMac側の共有フォルダに接続することができます。
- μTRONキーボードを利用することはできません。
- 超漢字Vサービスがないため、Mac上で動作している超漢字VからMacに接続されているプリンタに印刷することはできません。
変更履歴
- 2014年4月8日(火)
OS X Mavericksの環境での内容に情報を修正。 - 2013年4月24日(水)
超漢字V R4.540の共有フォルダ参照でMac側の共有フォルダにアクセスできた旨の情報を追加。 - 2008年2月13日(水)
初版
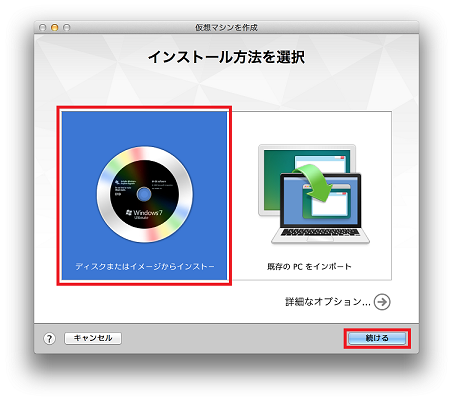
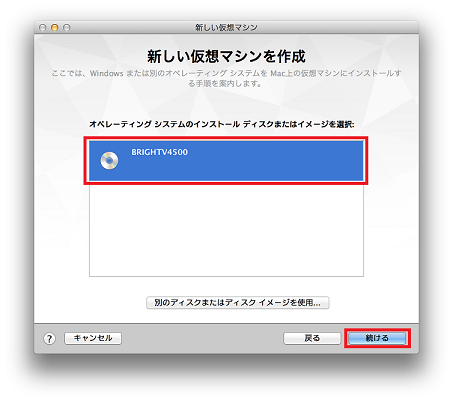
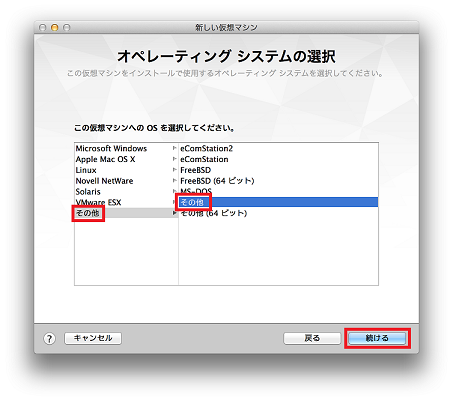
![[設定のカスタマイズ]をクリック](images/create_vm_04s.png)
![「名前」を「超漢字V」とし、[保存]をクリック](images/create_vm_05s.png)
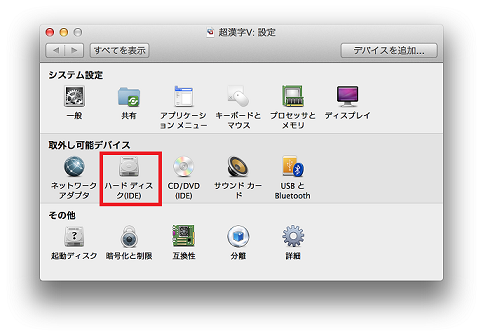
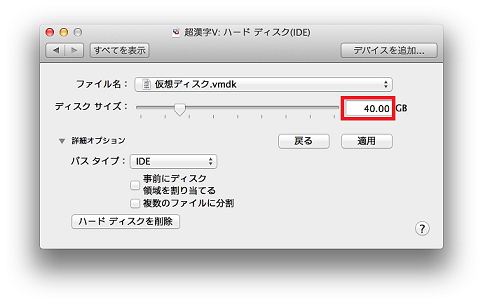
![「複数のファイルに分割」のチェックをはずし、[適用]をクリック](images/create_vm_08s.png)
![[すべてを表示]をクリック](images/create_vm_09s.png)
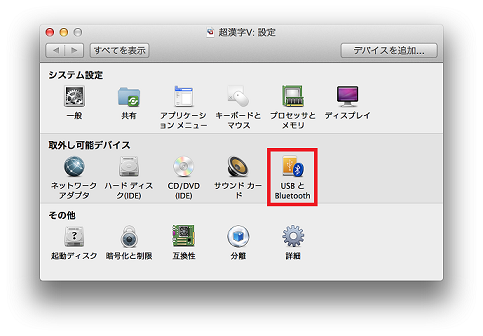
![[USB コントローラの追加]をクリック](images/create_vm_11s.png)
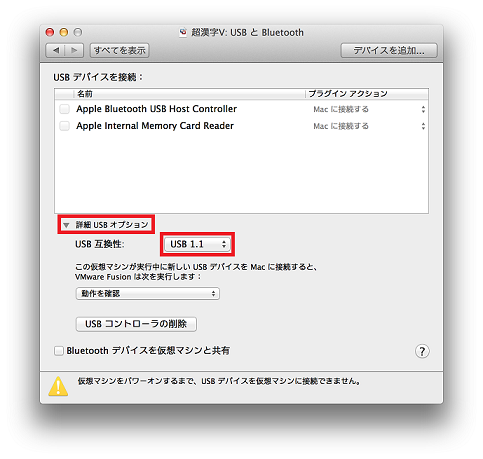
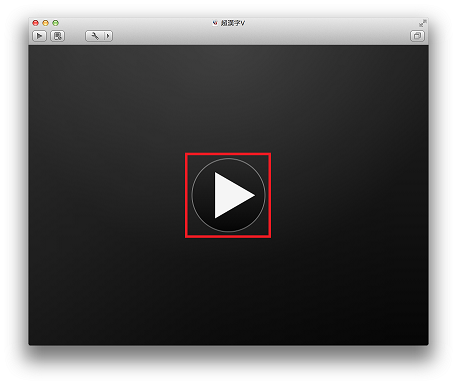
![[システム登録]をクリック](images/install_ckv_02s.png)
![[作成]をクリック](images/install_ckv_03s.png)
![[実行]をクリック](images/install_ckv_04s.png)
![[作成]をクリック](images/install_ckv_05s.png)
![[登録]をクリック](images/install_ckv_06s.png)
![[簡易フォーマット]をクリック](images/install_ckv_07s.png)
![[確認]をクリック](images/install_ckv_08s.png)
![[終了]をクリック](images/install_ckv_09s.png)
![[確認]をクリック](images/install_ckv_10s.png)
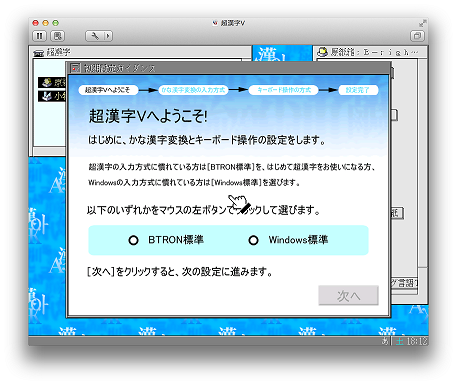
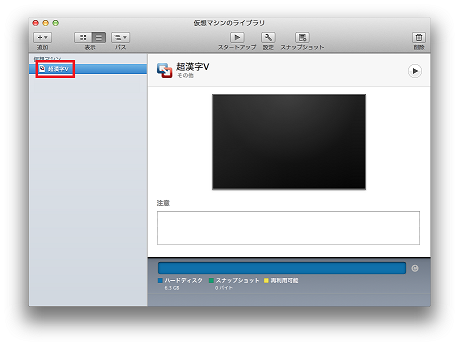

![[VMに接続する]をクリック](images/set_usb_01s.png)
![[OK]をクリック](images/set_usb_02s.png)
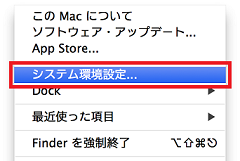
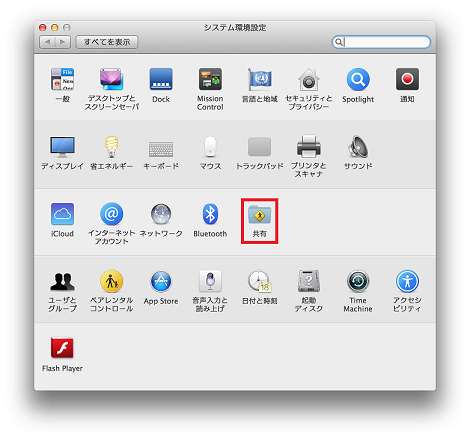
![「ファイル共有」にチェックをつけて、[オプション]をクリック](images/set_smb_03s.png)
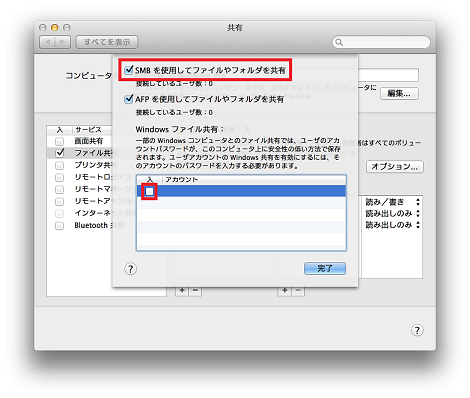
![パスワードを入力し、[OK]をクリック](images/set_smb_05s.png)
![[完了]をクリック](images/set_smb_06s.png)
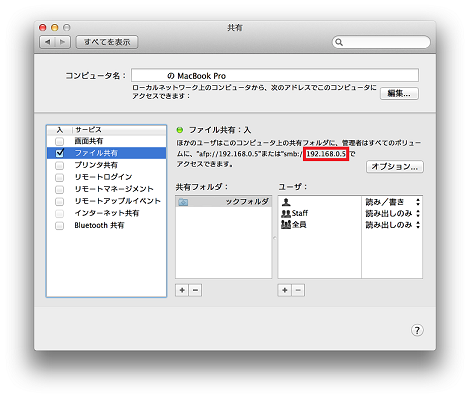
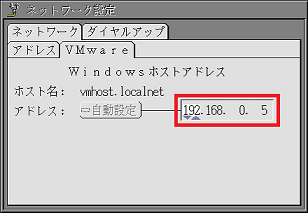
![[編集]をクリック](images/set_smb_09s.png)
![[登録]をクリック](images/set_smb_10s.png)
![[閉じる]をクリック](images/set_smb_11s.png)
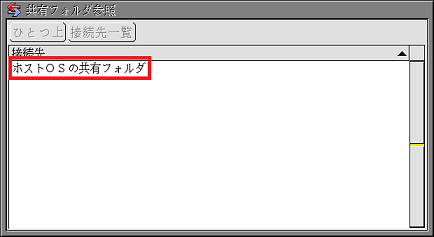
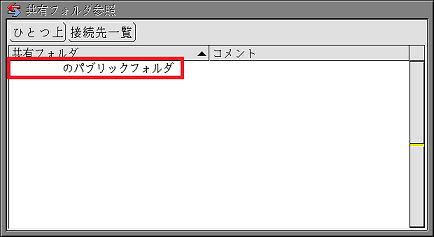
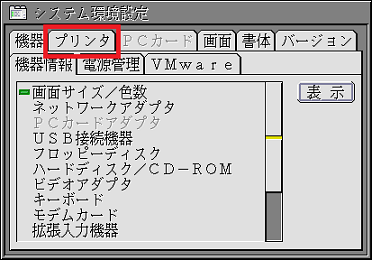
![[出力設定]をクリック](images/set_printer_02s.png)
![[設定]をクリック](images/set_printer_03s.png)
