超漢字V:「マカフィー・ウイルススキャンプラス 2009」の設定
2009年6月3日(水)
共有フォルダ参照を利用するための設定
標準の設定のままでは利用できません。設定が必要です。
Windows接続のプリンタを利用するための設定
標準の設定のままで利用できます。設定の必要はありません。
「マカフィー・パーソナルファイアウォール」からのメッセージへの対応
「VMware Player」や「超漢字Vサービス」のインストール時や「超漢字V」の最初の起動時に、以下のようなメッセージが現れた場合、いずれの場合も「アクセスを許可」となっていることを確認して、[OK] をクリックします。この操作により超漢字Vの各機能や、Windows 接続のプリンタへの印刷が利用できるようになります。
共有フォルダ参照を利用可能にする設定方法
共有フォルダ参照を利用できるようにするため、以下の手順で「信用IP」を設定します。
- 事前に、「VMnet8 の IP アドレスの取得(Windows XP)」、または「VMnet8 の IP アドレスの取得(Windows Vista)」をご覧になり、VMnet8 の IP アドレスをメモしておきます。
- タスクバーの右側にある「マカフィー」のアイコンをダブルクリックするか、右クリックして [SecurityCenter を開く] をクリックします。
- 「SecurityCenter」の画面が現れます。上から2番目の「インターネットとネットワーク」をクリックすると、右側に 「設定」 ボタンが現れますのでクリックします。
- 「インターネットとネットワークの設定」の画面が現れます。[ファイアウォールによる保護は有効です] の欄を探し、その中に表示される [詳細設定...] をクリックします。
- 「ファイアウォール」の画面が現れます。左側の「ネットワーク」をクリックし、画面下の [追加] をクリックします。
- 「ルールを追加」の画面が現れます。まず[範囲] にチェックを付けます。続いて、ステップ1で調べた VMnet8 の IP アドレスを元に、以下のように、「開始IPアドレス」と「終了IPアドレス」を入力します。
- 開始アドレス
- VMnet8 の IP アドレスの最後の値を 0 にしたもの。
- 終了アドレス
- VMnet8 の IP アドレスの最後の値を 255 にしたもの。
タイプが「信頼済み」となっていることを確認し、説明には「VMnet8を追加」などの文字を入力してから、[OK] をクリックします。 - ルールが1件追加されていることを確認します。このルールの追加で、超漢字Vの共有フォルダ参照を利用することができるようになります。
ただし以下の画面例では、「192.168.1.0 から 192.168.1.255 へ」が自動で追加されており、このままではネットワークの他のPCからも共有フォルダが見えてしまいますので、超漢字Vからのみに制限したい場合は、既存のルールを変更する必要があります。
変更するには、自動で追加されたルールがグレーに反転していることを確認し、画面下の [編集] をクリックします。 - 「ルールを編集」の画面が表示されます。タイプを「信頼済み」から「標準」に変更し、[OK] をクリックします。
- 「ネットワーク」の画面に戻りますので、編集したルールのタイプが「標準」に変わっていることを確認します。
- 左側の「プログラム許可機能」をクリックします。
- 右側の「プログラム許可機能」欄から、以下のプログラム名の欄を選択します。
- プログラム名:VMware NAT Service
- ファイル名:vmnat.exe
- 許可:送信アクセスのみ
- 対応欄の[アクセスを許可]をクリックします。
- 「プログラム許可機能」欄の「プログラム名:VMware NAT Service」の「許可」欄が「すべてのアクセス」に変更されます。
- 左側の「システムサービス」をクリックします。
- 右側の「システムサービス」の「Microsoftディレクトリサーバ(MSFTDS)ポート 445」の左側のチェックボックスをクリックし、チェックを入れます。
- [適用]をクリックします。
- [OK]をクリックします。
- 「SecurityCenter」の画面に戻りますので、右上の「×」をクリックして「SecurityCenter」を終了します。
ご注意
本文書は、「マカフィー・ウイルススキャンプラス 2009」を、同ソフトが内蔵する独自のファイアウォール機能を使う設定で利用している場合を前提としています。
HOME > サポート情報 > 超漢字Vサポート > セキュリティソフトの設定 > Mcafee VSP2009
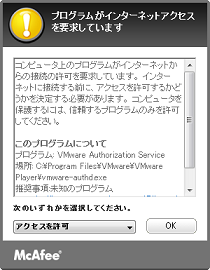
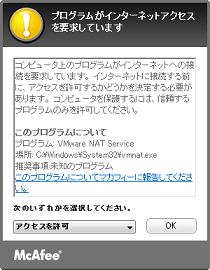
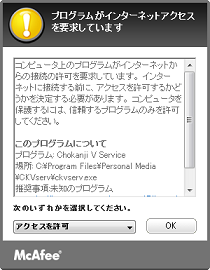
![「マカフィー」のアイコンを右クリックし、[SecurityCenter を開く] をクリック](img/mpfw2009-01s.png)
![「インターネットとネットワーク」をクリックし、右側の [設定] をクリック](img/mpfw2009-02s.png)
![[ファイアウォールによる保護が有効です] の [詳細設定...] をクリック](img/mpfw2009-03s.png)
![「ネットワーク」をクリックし、 [追加] をクリック](img/mpfw2009-04s.png)
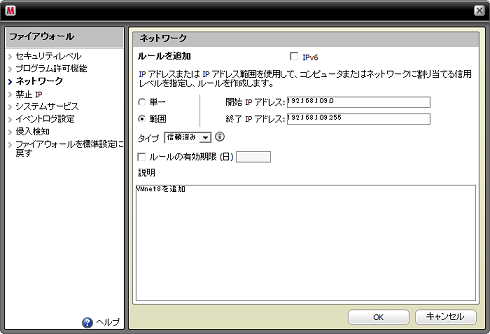
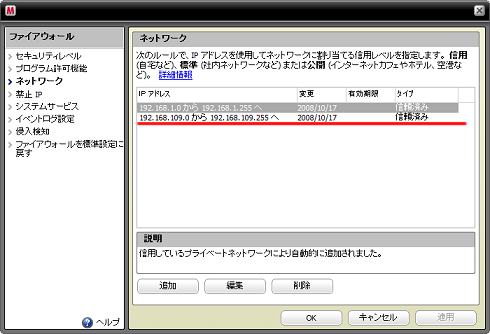
![「標準」に変更し、[OK] をクリック](img/mpfw2009-07s.png)

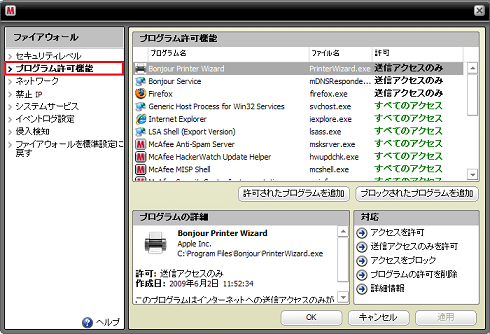
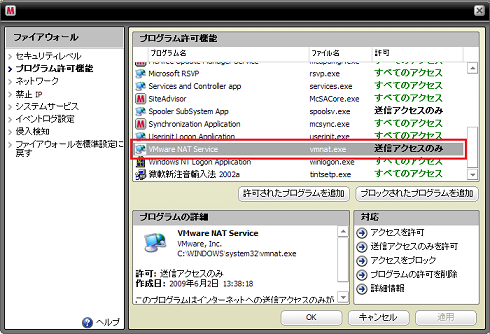
![[アクセスを許可]をクリック](img/mpfw2009-11s.png)

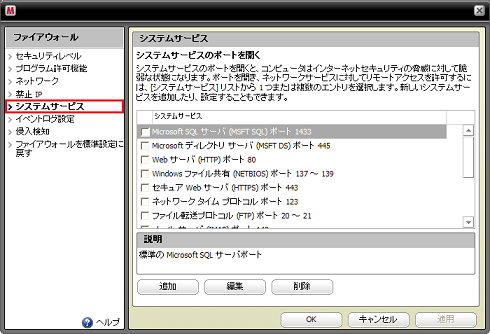
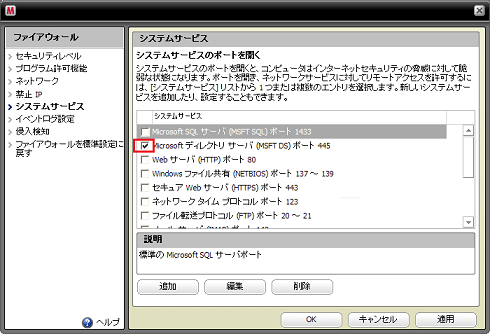
![[適用]をクリック](img/mpfw2009-15s.png)
![[OK]をクリック](img/mpfw2009-16s.png)