超漢字V:「ノートン・インターネットセキュリティ 2008」の設定
2007年11月21日(水)
共有フォルダ参照を利用するための設定
標準の設定のままでは利用できません。本文書の手順に沿って設定が必要です。
Windows接続のプリンタを利用するための設定
自動検出されますので、設定の必要はありません。自動検出されたプログラムは、「ファイアウォール:プログラム制御」の画面に自動で登録されます。
まれに、Windowsプリンタへの印刷時にエラーが発生する場合があります。この場合は、タスクバーにある超漢字Vサービスのアイコンを右クリックして「超漢字Vサービスを再起動する」をクリックしてください。
共有フォルダ参照を利用可能にする設定方法
- タスクバーの右側にある「ノートン・インターネットセキュリティ 2008」のアイコンをクリックします。メニューが表示される場合は[Norton Protection Center を開く] をクリックします。
- 「Norton」の画面が現れますので、[Norton Internet Security] のタブをクリックします。続いて [設定] 、[Webセキュリティ]の各バーをクリックして、その中の [ファイアウォール] をクリックします。
- 「ファイアウォール」の下に選択パネルが表示されますので、[設定] をクリックします。
- 「Internet Security オプション」の画面が現れますので、左の [拡張設定] をクリックしてから、「一般ルール」の下の [設定] をクリックします。
- 「一般ルール」の画面が現れますので、ルールの一覧の中から「Microsoft Windows 2000 SMBのデフォルト遮断」を探します。
「Microsoft Windows 2000 SMB のデフォルト遮断」をクリックして反転させてから [修正] をクリックします。 - 「ルールの修正」の画面が現れますので、[遮断] から [許可] に変更します。
- ここまでの設定で、共有フォルダ参照が利用できるようになります。ただしこの設定のままの場合、Windows の共有フォルダは、ネットワーク上のどのパソコンからもアクセスできてしまいます。安全性を保つために、必要に応じて以下の手順で、共有フォルダへのアクセスを「超漢字V」からだけに制限してください。
共有フォルダへのアクセスを「超漢字V」のみに制限する設定方法
- 事前に、「VMnet8 の IP アドレスの取得(Windows XP)」、または「VMnet8 の IP アドレスの取得(Windows Vista)」をご覧になり、VMnet8 の IP アドレスをメモしておきます。
- [コンピュータ] のタブをクリックします。
- [下のリストにあるコンピュータとサイトのみ] をクリックしてから [追加] をクリックします。
- 設定画面が現れますので、[ネットワークアドレスを使う] をクリックします。「ネットワークアドレス」と「サブネットマスク」の入力欄が表示されます。
「ネットワークアドレス」の欄には、ステップ1でメモした VMnet8 の IPアドレスを入力します。続いて、「サブネットマスク」には「255.255.255.0」を入力し、最後に「OK」をクリックします。
- 下の画面は、「ネットワークアドレス」に「192.168.176.1」を入力した例です。
- 下記のように「ネットワークアドレス」が追加されたことを確認し、[OK] をクリックします。
- 「一般ルール」の画面に戻ります。ここまでの操作で「許可」のルールに変更しましたので、次にSMBの通信を遮断するためのルールを追加するために [追加] をクリックします。
- 「ルールの追加」の画面が現れますので、[遮断] をクリックしてから [次へ] をクリックします。
- 以下の画面に移りますので、「他のコンピュータからの接続」 をクリックしてから [次へ] をクリックします。
- 以下の画面に移りますので、何も設定せず [次へ] をクリックします。
- 以下の画面に移りますので、「下のリストにあるすべての種類とポートに一致する通信のみ」をクリックしてから、[追加] をクリックします。
- 「ポートの指定」の画面が現れます。「リストにある既知のポート」にチェックが付いていることを確認し、下のポート一覧から「445」のポート番号を探してチェックを付けてから [OK] をクリックします。
- 「ルールの追加」の画面に戻ります。「ローカル microsoft-ds(ポート445)」が追加されていることを確認し、[次へ] をクリックします。
- 以下の画面に移りますので、何も設定せず [次へ] をクリックします。
- ルールの名前を入力する画面が現れますので、たとえば「SMB遮断」と入力し、[次へ] をクリックします。
- 設定した内容の一覧が現れますので、[完了]をクリックします。
- 「一般ルール」の画面に戻ります。最後に「SMB遮断」のルールが追加されたのを確認してから、[OK] をクリックします。
- 拡張設定の画面に戻ります。下に [適用] のボタンが表示されていればクリックし、[OK] をクリックします。
- これで設定は終了です。ノートン・インターネットセキュリティのウィンドウ右上にある「×」をクリックして終了してください。
ご注意
本文書は、「ノートン・インターネットセキュリティ 2008」を、同ソフトが内蔵する独自のファイアウォール機能を使う設定で利用している場合を前提としています。
本文書は、Windows XP と Windows Vista の両方で適用できます。
VMware Player を再インストールすると、多くの場合、VMnet8 の IP アドレスが変わってしまいます。
この場合、以下の手順で、「ノートン・インターネットセキュリティ」を再設定してください。
- ステップ1で、VMnet8 の IP アドレスを再度調べ、メモします。
- ステップ5の一覧の画面で、設定済みのネットワークアドレスを削除します。
- ステップ3に戻り、[追加]をクリックして設定を追加し直します。
HOME > サポート情報 > 超漢字Vサポート > セキュリティソフトの設定 > NIS2008
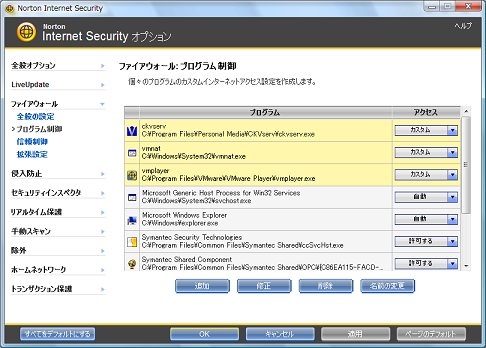
![[Norton Internet Security] のタブをクリックします。続いて [設定] のバーをクリックして、その中の [ファイアウォール] をクリック](img/nis2008-01s.png)
![[設定] をクリック](img/nis2008-02s.png)
![「一般ルール」の下の [設定] をクリック](img/nis2008-03s.png)
![「Microsoft Windows 2000 SMB のデフォルト遮断」をクリックして反転させてから [修正] をクリック](img/nis2008-04s.png)
![[許可] をクリック](img/nis2008-05s.png)
![[下のリストにあるコンピュータとサイトのみ] をクリックしてから [追加] をクリック](img/nis2008-12s.png)

![「ネットワークアドレス」が追加されたことを確認し、[OK] をクリック](img/nis2008-14s.png)
![[追加] をクリック](img/nis2008-15s.png)
![[遮断] をクリックしてから [次へ] をクリック](img/nis2008-16s.png)
![「他のコンピュータからの接続」 をクリックしてから [次へ] をクリック](img/nis2008-17s.png)
![何も設定せず [次へ] をクリック](img/nis2008-18s.png)
![「下のリストにあるすべての種類とポートに一致する通信のみ」をクリックしてから、[追加] をクリック](img/nis2008-19s.png)
![「445」のポート番号を探してチェックを付けてから [OK] をクリック](img/nis2008-20s.png)
![「ローカル microsoft-ds(ポート445)」が追加されていることを確認し、[次へ] をクリック](img/nis2008-21s.png)
![何も設定せず [次へ] をクリック](img/nis2008-22s.png)
![たとえば「SMB遮断」と入力し、[次へ] をクリック](img/nis2008-23s.png)
![[完了]をクリック](img/nis2008-24s.png)
![最後に「SMB遮断」のルールが追加されたのを確認してから、[OK] をクリック](img/nis2008-25s.png)
![[適用] があればクリックして [OK] をクリック](img/nis2008-26s.png)