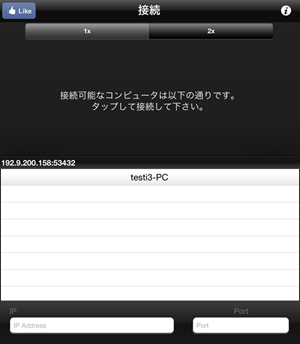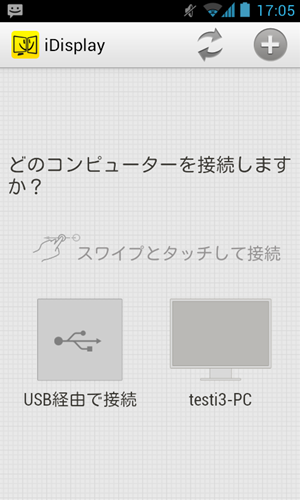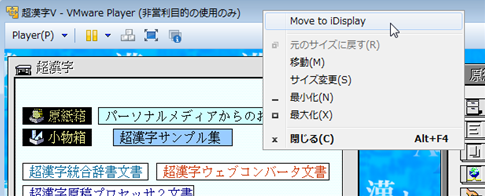超漢字Vをスマートフォン等の画面で使う(参考情報)
2013年11月20日(水)
概要
iPadや高解像度のAndroid端末(タブレットやスマートフォン)が普及し、これらをWindowsマシンのサブディスプレイとして利用できるソフトも各種リリースされています。
今回は、「iDisplay」というソフトを使ってマルチディスプレイの環境を構築し、サブディスプレイ側で超漢字Vを利用する手順を解説します。
「iDisplay」を使うと、iPadやAndroid端末の液晶画面でWindowsの操作もできます。
iPadやAndroid端末、Windowsマシンは、あらかじめ無線LANで接続しておいてください。
無線LANなどの環境や機種によっては、サブディスプレイの操作の反応が遅い場合があります。
「iDisplay Desktop」はWindows7のパソコンで動作させています。
ご注意
本文書は、ユーザーの方の便宜を図るために作成しています。
以下の点をご理解いただいた上、個人の責任のもとでご利用ください。
本文書に関しては、パーソナルメディア株式会社のサポート対象外とさせていただきます。本文書に関するお問い合わせはいっさいお受けすることはできません。
本文書の内容について動作の保証はいたしません。利用者ご自身の責任でお使いください。
本文書利用の結果生じた直接的あるいは間接的な障害、損害、その他いかなる事態にも、パーソナルメディア株式会社はいっさい保証の義務を負いません。ご承知おきください。
準備
iPadやAndroid端末にアプリをインストールする
サブディスプレイにしたい端末に「iDisplay」をインストールします。
「iDisplay」は有料のアプリです。
iPadをお使いの場合は、App storeで「iDisplay」を購入し、インストールしてください。
Android端末をお使いの場合は、Playストアで「iDisplay」を購入し、インストールしてください。
Windowsマシンに「iDisplay Desktop」をインストールする
「iDisplay Desktop」は無料です。
http://getidisplay.com/jp にアクセスし、「iDisplay Desktop」の無料ダウンロードの項にある Windows のアイコンをクリックしてダウンロードし、インストールしてください。
接続する
Windowsマシンの「iDisplay Desktop」を起動します。
iPadやAndroid端末の「iDisplay」を起動します。
サブディスプレイの画面に、接続するWindowsマシンの名前が表示されますのでタッチしてください。
iPadのRetinaディスプレイの場合、画面上方に「1x」と「2x」のボタンがあり、2048×1536ドットもしくは1024×768ドットの解像度として使うかを選択できます。
iPadの画面例
スマートフォンの画面例
端末がWindowsマシンのサブディスプレイとなり、超漢字Vの画面を表示させることができます。
超漢字Vの画面サイズをサブディスプレイの画面解像度に合わせると、ピッタリ全画面で使うこともできます。
超漢字Vを1024×768ドットに設定して iPad で全画面表示した例
超漢字Vを800×480ドットに設定して Nexus S で全画面表示した例
操作のヒント
画面を長押し(2秒くらい)して指を離すとマウスの右クリックとなります。

超漢字Vで右クリックしたときのメニュー表示
Windowsマシンで超漢字Vを起動し、タイトルバーを右クリックして 「Move to iDisplay」 をクリックすると、サブディスプレイに簡単に移動できます。
サブディスプレイ側の超漢字Vのタイトルバーを右クリックして 「Move to main display」 をクリックすると、Windowsマシンに表示を戻すことができます。
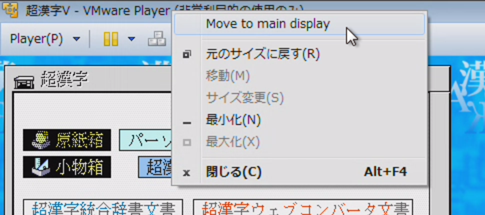
コマンドバーの操作で全画面表示にすることができます。
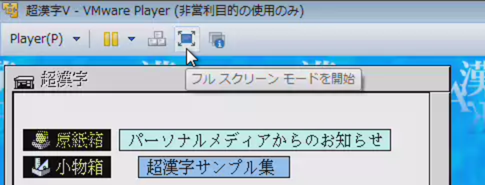
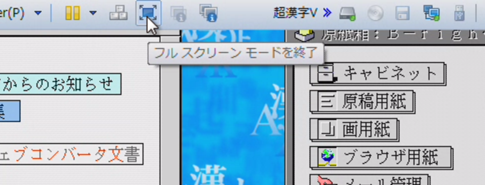
コマンドバーを隠したり、固定表示させることができます。
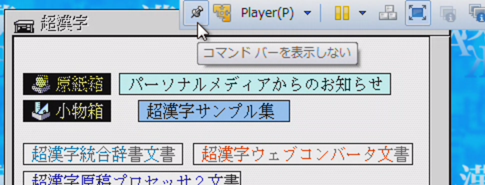

変更履歴
- 2013年11月20日(水)
初版