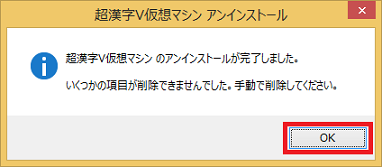Windows 8.1に超漢字Vをインストールする方法
2014年3月12日(水)
ご注意
「超漢字V(初版)」(注)をご利用の場合は、「Windows 8.1での超漢字V(初版)のご利用案内」をご参照ください。
注:お手元にある超漢字Vが超漢字V(初版)かどうかは、製品に同梱されている超漢字VインストールCDのレーベルをご確認ください。
レーベルの「超漢字V」ロゴの右下になにも表記がない場合、お手元にある製品は、「超漢字V(初版)」になります。
なお、レーベルの詳細等につきましては、「超漢字VインストールCDの見分け方」をご参照ください。
超漢字Vご利用上の制限事項や注意点については、「Windows 8.1での超漢字Vの動作制限」をご覧ください。
はじめに
Windows 8.1に超漢字Vをインストールおよびアンインストールする場合は、『超漢字Vインストールガイド』![]() と、以下の説明を合わせてご覧ください。
と、以下の説明を合わせてご覧ください。
超漢字Vインストールガイドとの相違点
「1.1 製品内容の確認」の注意欄(4ページ)
- “超漢字VインストールCDに付属のAdobe Readerのインストールは行わないでください。”
- Windows 8.1に対応した最新のAdobe Readerは、アドビシステムズ社のウェブサイト(http://www.adobe.com/jp/)よりダウンロードしてください。
なお、操作ガイド(PDF)等PDFファイルを選択した場合は、Windows 8.1の標準機能でPDFファイルを閲覧することができます。
「2.1 インストールの準備をする」の補足欄(6ページ)
- Windows 8.1では、以下の手順になります。
手順
「2.2.1 VMware Playerをインストールする」(6~10ページ)
- “超漢字VインストールCDに付属のVMware Playerのインストールは行わないでください。”
- Windows 8.1に対応した最新のVMware Playerは、VMware社のウェブサイト(http://www.vmware.com/jp/download/player/)よりダウンロードしてください。
「2.2.2 超漢字Vサービスをインストールする」の手順1(11ページ)
「2.2.3 超漢字V仮想マシンをインストールする」の手順1(15ページ)
- 以下の手順で、Windows 8.1から超漢字VインストールCDにアクセスしてください。
手順
「2.2.3 超漢字V仮想マシンをインストールする」の注意欄(15ページ)
- “「標準ユーザー」は、「標準」に表現が変更になりました。”
「3.1 インターネットからユーザ登録する」、「3.2 メールでユーザ登録する」、「3.3 FAXまたは郵送でユーザ登録する」の超漢字ウェブサイトのサポートサイトへのアクセス方法(20ページ)
「4.1 超漢字Vを起動する」の手順1(22ページ)
「4.1 超漢字Vを起動する」の補足欄(22ページ)
5.1.2 共有フォルダ参照(36ページ)
- “Windows 8.1上で動作する超漢字Vで共有フォルダ参照を利用するためには設定が必要です。”
- 共有フォルダ参照を利用するための設定方法につきましては、「共有フォルダ参照を利用するための設定方法」をご参照ください。
「6.1 削除(アンインストール)の準備をする」の補足欄(39ページ)
- Windows 8.1では、以下の手順になります。
手順
「6.2.1 VMware Playerを削除(アンインストール)する」の手順1(40ページ)
「6.2.1 VMware Playerを削除(アンインストール)する」の手順7(42ページ)
- VMware Playerの最新版では、以下の手順になります。
手順
「6.2.2 超漢字Vサービスを削除(アンインストール)する」の手順1(43ページ)
- Windows 8.1では、以下の手順になります。
手順
「6.2.3 超漢字V仮想マシンを削除(アンインストール)する」の注意欄(44ページ)
- “「標準ユーザー」は、「標準」に表現が変更になりました。”
「6.2.3 超漢字V仮想マシンを削除(アンインストール)する」の手順1(44ページ)
「6.2.3 超漢字V仮想マシンを削除(アンインストール)する」の手順3(44ページ)
「第7章 ユーザサポートについて」の最初の補足欄(45ページ)
変更履歴
- 2014年3月12日(水)
超漢字Vインストールガイドのリンク先を変更。 - 2013年10月31日(木)
初版

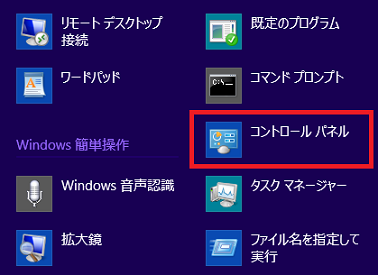
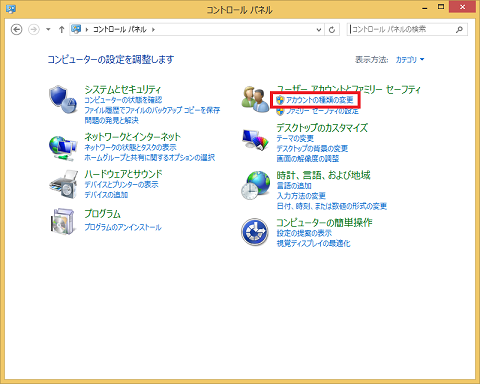
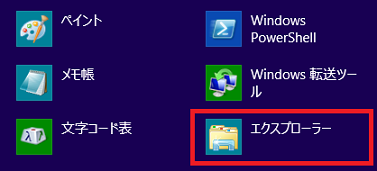
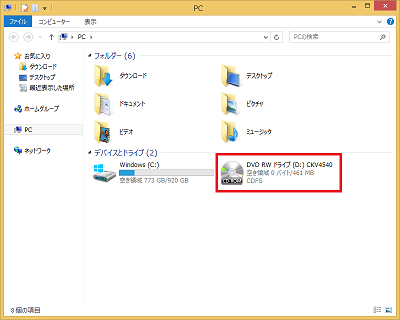
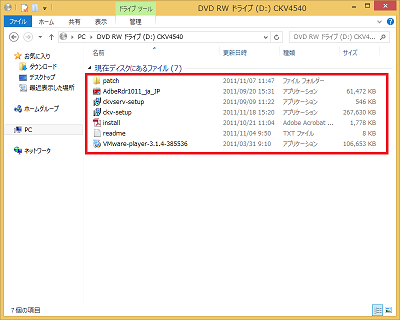
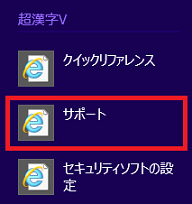
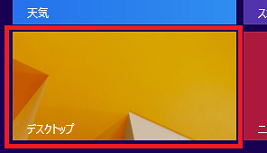


![[完了]をクリック](images/uninstall_vmware_05s.png)
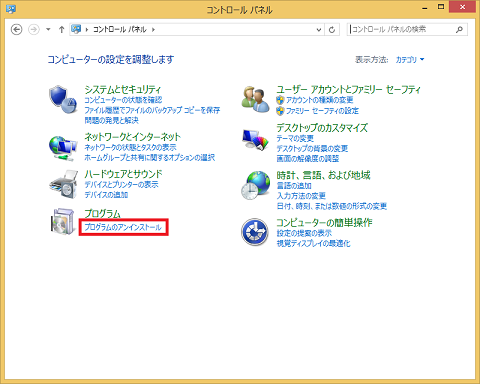
![[アンインストール]をクリック](images/win81_12s.png)