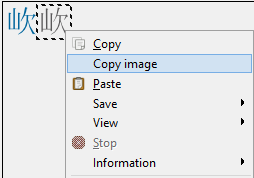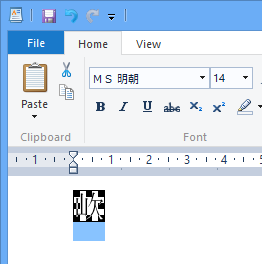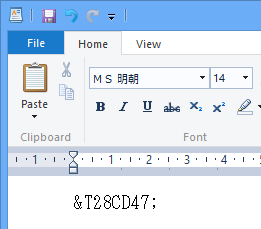Primer: (4)Let's Paste Searched Character to Other Apps, Part 1
Let's paste the searched character to Windows apps.
Paste as Character
Let's search the character 嚊 and paste the character to the other apps including WordPad.
This character includes simple kanji characters "口", "自" and "田".
If you realize this fact, you can intuitively search this character by Super Kanji Search.
- Input "口 自 田" as the search keys.
† Make sure to insert space characters between characters.
- Click [Search].
Search results are displayed in Character List Area. You can find the desired kanji at the beginning of the list. The kanji "嚊" is surrounded by a flickering frame. The magnified same kanji is also displayed in Selected Character Area at the upper right corner of the window.
- Move the pointer over Selected Character Area or Character List Area. Click the right mouse button and then select [Copy].
† You can also copy the character by [Ctrl]+[C].
The selected kanji 嚊 is copied to the clipboard.
- On the apps like WordPad, click the right mouse button and then select [Paste].
† You can also paste the character by [Ctrl]+[V].
The kanji 嚊 is pasted to the app.
† If an app can handle only Shift JIS, there is a limit on the character type which can be pasted. In order to paste more character types, we recommend that you use the app which can handle UTF-8(Unicode). For more information, refer to "Detailed: Restrictions on Use".
Paste as Image
Let's search the character  and paste the character to the other apps as an image.
and paste the character to the other apps as an image.
- Input "山 欠 ." as the search keys. Click [Search].
† Make sure to insert space characters between characters. The last character "." is Period.
You can find two pieces of the kanji .
. - Click the right one, out of two characters.
You can find the indication "8-CD47 Daikanwa" at the upper right corner of the window. This indication means that Daikanwa Dictionary includes this character.
- Select the image size.
Click the right mouse button and then select [View]. For example, select [200%] as the image size.
† The setting values, 100%, 150%, 200%, 300% and 400% of [View] menu correspond to 16-dot, 24-dot, 32-dot, 48-dot and 64-dot image, respectively.
- Move the pointer over Selected Character Area or Character List Area.
Click the right mouse button and then select [Copy image].
- On the apps like WordPad, click the right mouse button and then select [Paste].
The kanji is pasted to the app as an image, not as a character.
is pasted to the app as an image, not as a character.
† Use the pasted character as graphic data on the apps which can handle graphic data such as WordPad and Microsoft Word.
Some Characters Cannot be Pasted as a Character
What will happen if you select [Copy] instead of [Copy image] in Step(4) and select [Paste] in Step(5).
On WordPad, you can see &T28CD47; instead of the character  .
.
The character  is included in Daikanwa Dictionary.
But, this character cannot be used on Windows. That's why the character is displayed as &T-format.
is included in Daikanwa Dictionary.
But, this character cannot be used on Windows. That's why the character is displayed as &T-format.
† Super Kanji Search uses TRON Code as a character encoding scheme.
Thanks to TRON Code, Super Kanji Search can display all the characters. On the other hand, Windows uses Unicode.
The notation "&T28CD47;" is the character code (TRON code by &T-format) of " ".
".
Regarding the characters pasted as a character, refer to "(1)Some pasted characters are displayed as &T-format" in "Detailed: Restrictions on Use".
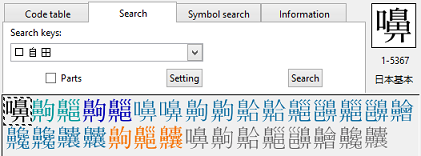
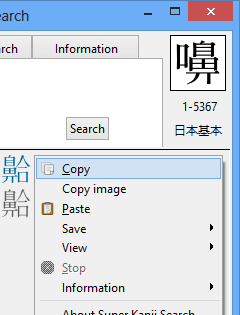
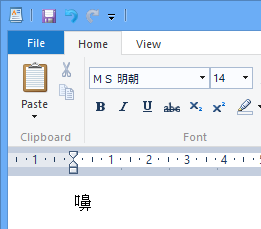
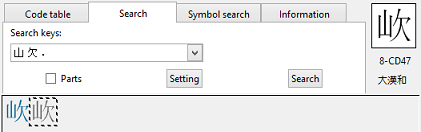
![[View] of Right-Click Menu](images/menu-dispsize_e.png)