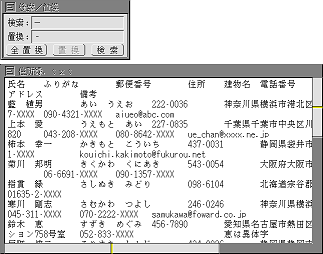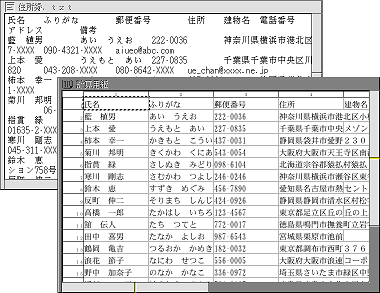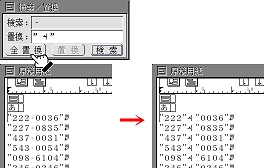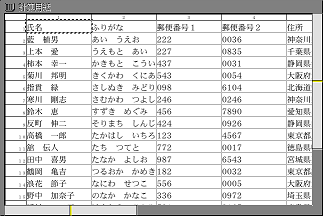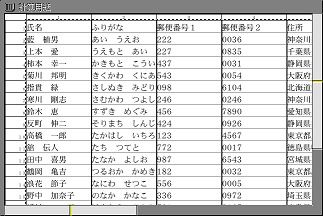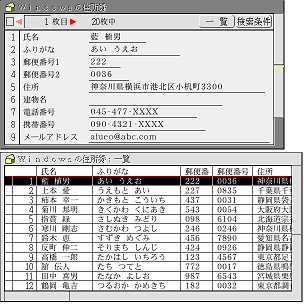Lesson5 Step3 タブ区切りデータを編集しよう(2)

前回は、はがきの宛名印刷用に、タブ区切りデータを編集する手順について確認しました。
それでは、実際にデータを変更する方法を、順を追って紹介していきましょう。
※実際の操作の手順を図版入りで紹介しています。「タブ区切りデータを編集しよう(2)」の操作手順をご覧ください。
タブ区切りデータの文字列を置換する
タブ区切りデータの一部の文字や文字列をまとめて修正したい場合は、タブ区切りデータをマイクロカードに変換する前に、基本文章編集のウィンドウで編集します。
※人名や地名を正しい字形に置き換えたい場合も、基本文章編集で編集すると良いでしょう。文字検索小物を使うと、異体字を簡単に調べることができます。
「住所録.txt」を開いて、[編集]メニューの[検索/置換]を選び、検索/置換パネルを表示します。
〈検索〉欄に「-」(マイナス)、〈置換〉欄に「‐」(ハイフン)を入力し、[全置換]スイッチをクリックすると、タブ区切りデータに含まれるすべての「-」が「‐」に置換されます。
図8 検索/置換パネルで「-」を「‐」に置換
なお、タブ区切りデータをマイクロカードに取り込む場合、データの1行目が項目のタイトルとして扱われます。
必ず1行目に項目のタイトルが入力されているか確認しておきましょう。
郵便番号を分割する
タブ区切りデータの特定の列や行に変更を加えたい場合は、タブ区切りデータをいったん基本表計算に読み込ませてから、変更が必要な範囲だけを抜き出します。
「住所録.txt」のウィンドウの内容をすべて選択し、基本表計算のウィンドウに複写します。
図9 タブ区切りデータを基本表計算に複写
続いて、郵便番号が入力されている列だけを範囲選択し、基本文章編集のウィンドウへ複写します。
トレー経由で複写し、形式は「値のみ」を指定します。
基本文章編集のウィンドウで検索/置換パネルを開き、〈検索〉欄に「‐」(ハイフン)、〈置換〉欄に「”![]() ”」と入力し、[全置換]スイッチをクリックすると、郵便番号の上3桁と下4桁の間にタブが入力され、数値は「” ”」で囲まれます。
”」と入力し、[全置換]スイッチをクリックすると、郵便番号の上3桁と下4桁の間にタブが入力され、数値は「” ”」で囲まれます。
図10 基本表計算のデータの一部を基本文章編集で置換
郵便番号がタブで分割されたので、基本表計算の[郵便番号]欄も2列分用意する必要があります。
「郵便番号」の列の隣に空の列を2列分作成し、「郵便番号1」、「郵便番号2」と入力します。
基本文章編集で編集した郵便番号をすべて選択して、基本表計算の「郵便番号1」と「郵便番号2」の下のセルに複写します。
分割前の「郵便番号」欄は不要になったので削除します。
図11 郵便番号を上3桁と下4桁に分割
これで住所録の項目が確定しました。
基本表計算からマイクロカードに変換する
いよいよ、加工した住所録をマイクロカードに変換する操作に入るのですが、その前にもう一工夫。
基本表計算のデータをマイクロカードに正しく変換するために、ちょっと細工をしておきます。
基本表計算からタブ区切りデータを作成すると、空セルの分のタブは無視されてしまいます。
そのため、空セルがある行と空セルが無い行でデータがずれてしまうことがあります。
図12は、「建物名」が空欄だったため、空セル分が無視されてしまい、建物名の欄に電話番号が入力されてしまっています。
図12 空セルが無視されて項目がずれてしまったカード
表計算のデータに空セルが存在する場合には、表計算のデータ全体を選択して、罫線を引いておくと、空セル分のずれを回避できます。
罫線はセルを区切るための縦線だけを引きます。枠線と横線を設定する必要はありません。
図13 表計算のデータに縦線を設定
これで準備万端です。基本表計算のウィンドウを保存して閉じます。
マイクロカードの一覧ウィンドウに基本表計算の仮身をドラッグすると、入力されている内容がカードに表示されます。
図14は「Windowsの住所録」の一覧ウィンドウに、郵便番号を分割した「計算用紙」の仮身をドラッグしたところです。
建物名の欄が正しく空欄になっています。
また、編集したとおりに、郵便番号が上3桁と下4桁に分割されていることが分かります。
図14 基本表計算のデータをマイクロカードに変換
これで『操作ガイド』のはがき印刷用レイアウト図形実身が利用できるようになりました。
[画面]メニューの[設計画面]を選び、設計画面の〈印刷書式〉欄に、はがき印刷用のレイアウト図形実身を複写ドラッグすれば完成です。
このコンテンツは、「TRONWARE Vol.61」の掲載記事「BTRONを使いこなせ!」をもとに「超漢字V」に合わせて“はるこ先生”が加筆修正したものです。
HOME > 製品紹介 > 超漢字Vを使いこなせ > Lesson5 Step3 タブ区切りデータを編集しよう(2)