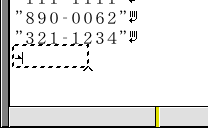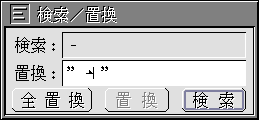Lesson5 Step3 タブ区切りデータを編集しよう(2)(補足事項) ~「タブ区切りデータを編集しよう(2)」の操作手順~
タブ区切りデータの文字列を置換する
- 「住所録.txt」を開いて、[編集]メニューの[検索/置換]を選び、検索/置換パネルを表示させます。
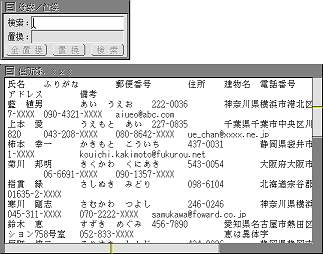
- 〈検索〉欄に「-」(マイナス)、〈置換〉欄に「‐」(ハイフン)を入力し、[全置換]スイッチをクリックします。
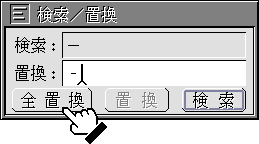
- タブ区切りデータに含まれるすべての「-」が「‐」に置換されます。
郵便番号を分割する
タブ区切りデータの特定の列や行だけを抽出して変更を加える場合は、タブ区切りデータをいったん基本表計算に読み込ませてから、変更が必要な範囲を抜き出します。
- 「住所録.txt」のウィンドウで、[編集]メニューの[すべて選択]を選びます。
ウィンドウ内のすべての文字列が選択枠で囲まれます。
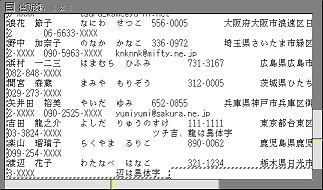
- [編集]メニューの[トレーへ複写]を選びます。
- 原紙箱から「計算用紙」(基本表計算)の原紙を取り出し、仮身をダブルクリックしてウィンドウを開きます。
同様に、原紙箱から「原稿用紙」の原紙を取り出し、仮身をダブルクリックしてウィンドウを開きます。 - 「計算用紙」のウィンドウで、[1,1]のセルを選択します。
![[1,1]のセルを選択](images/vol05_sup_12.png)
- [編集]メニューの[トレーから複写]を選びます。
「住所録.txt」のタブ区切りデータが表計算のセルに表示されます。
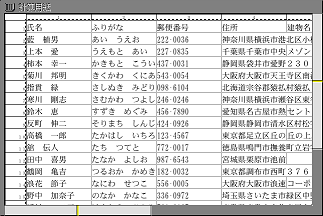
- 郵便番号が入力されている範囲を選択します。
ここでは、[2,3:21,3]の範囲を選択しています。
![[2,3:21,3]の範囲を選択](images/vol05_sup_14s.png)
- [編集]メニューの[トレーへ複写]を選びます。
複写する形式を確認するパネルが現れるので、「値のみ」を選んで[実行]スイッチをクリックします。

- 「原稿用紙」のウィンドウで[編集]メニューの[トレーから複写]を選びます。
「処理することができないか不正なデータがありましたので、読み飛ばしました。」【注】というメッセージが現れるので[確認]をクリックします。 - 「原稿用紙」のウィンドウに郵便番号が複写されます。
郵便番号は「” ”」で囲まれています。

【注】表計算のセルの修飾や罫線の情報など、表計算独自の機能に関係するデータは、基本文章編集では処理できないため読み飛ばされます。
次に、郵便番号を上3桁と下4桁に分割するため、タブで区切ります。
また、それぞれの郵便番号が「” ”」で囲まれるようにします。
なお、検索/置換パネルでは、[Tab]キーを押してもタブを入力できません。基本文章編集にタブ文字を入力し、トレー経由で複写して入力します。
- タブ文字をトレーに複写します。
- [編集]メニューの[検索/置換]を選びます。
検索/置換パネルが現れるので、〈検索〉欄に「‐」(ハイフン)を入力します。 - 〈置換〉欄に「”
 ”」と入力します。
”」と入力します。
- [全置換]スイッチをクリックすると、分割された郵便番号がそれぞれ「” ”」で囲まれ、郵便番号の上3桁と下4桁の間にタブが入力されます。
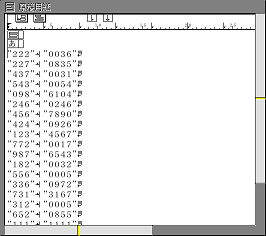
- [表示]メニューの[清書モード]を選び、清書モードで表示します。
郵便番号がタブで分割されたので、「計算用紙」の郵便番号欄を2列にします。
- 「郵便番号」の列ラベルを選択して[編集]メニューの[挿入]を選びます。
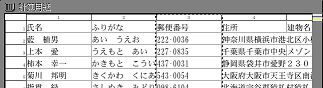
- 続けて[編集]メニューの[挿入]を選び、空の列を2列作成します。
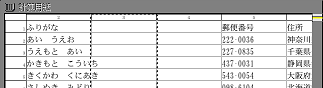
- [1,3]に「郵便番号1」、[1,4]に「郵便番号2」と入力します。
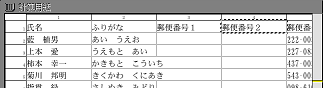
「原稿用紙」で分割した郵便番号を、「計算用紙」のセルに複写します。
- 「原稿用紙」のウィンドウで[編集]メニューの[すべて選択]を選び、続いて[編集]メニューの[トレーへ複写]を選びます。
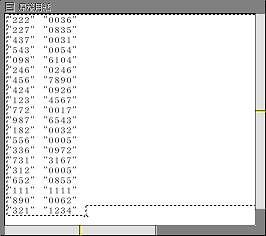
- 「計算用紙」のウィンドウで「郵便番号1」のすぐ下のセル[2,3]を選び、[編集]メニューの[トレーから複写]を選びます。
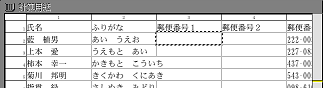
- 郵便番号が上3桁と下4桁に分かれて入力されます。
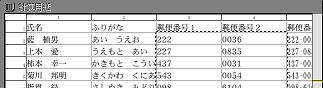
- 分割前の「郵便番号」の列は不要になったので削除します。
5列目の列ラベルを選択して[編集]メニューの[削除]を選びます。
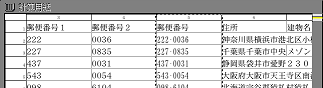
- 「郵便番号」の列が削除されます。
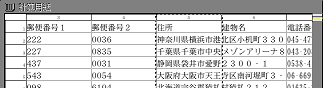
基本表計算からマイクロカードに変換する
- 表計算のデータが入力されている範囲を選択します。
ここでは、[1,1:21,10]と指定します。

- [セル]メニューの[罫線]を選び、罫線パネルで〈縦線〉を選んで罫線を引きます。線の種類はどれでもかまいません。
また、枠線と横線を設定する必要はありません。
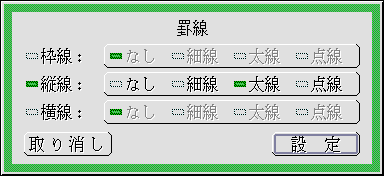
- セルの境界に縦線が引かれます。
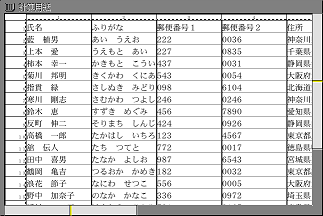
この状態でデータを基本文章編集やマイクロカードに移行すると、空セルだった箇所がタブで区切られ、空欄として出力されます。
HOME > 製品紹介 > 超漢字Vを使いこなせ > Lesson5 Step3 タブ区切りデータを編集しよう(2) > 補足事項