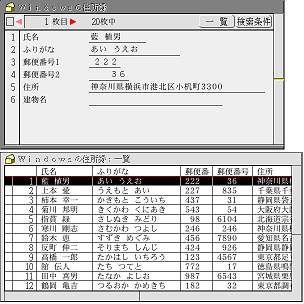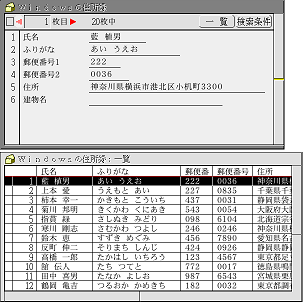Lesson5 Step4 タブ区切りデータのノウハウ

今回は、タブ区切りデータを活用するうえで、知っておくと便利な操作を紹介します。
タブ区切りデータを異なるアプリケーション間でやりとりする
タブ区切りデータは、基本文章編集(原稿用紙)、基本表計算(計算用紙)、マイクロカード(カード用紙)などのアプリケーション間で相互にデータをやりとりできます。
各アプリケーションで作成したデータは、以下の手順でほかのアプリケーションの形式に変換することができます。
| アプリケーション | 手順 |
|---|---|
| 基本文章編集 →基本表計算 |
タブ区切りデータが入力されている基本文章編集のウィンドウを開いて範囲選択し、表計算のセルに複写ドラッグします。 ※仮身を表計算のセルにドラッグすると、セルに仮身が貼り込まれてしまうため、データの中身だけを複写ドラッグで取り込みます。 |
| 基本文章編集 →マイクロカード |
タブ区切りデータが入力されている基本文章編集の仮身を、マイクロカードの一覧ウィンドウにドラッグします。 ※仮身をカードウィンドウにドラッグすると、項目を入力する欄に仮身が貼り込まれてしまうため、仮身を一覧ウィンドウにドラッグして取り込みます。 |
| 基本表計算 →基本文章編集 |
タブ区切りデータが入力されている基本表計算のデータを範囲選択し、「値のみ」の形式で複写ドラッグします。 ※トレー経由で複写した場合は、「処理することができないか不正なデータがありましたので、読み飛ばしました。」というメッセージが現れるので[確認]をクリックします。 ※空セルが含まれる場合は、データに罫線を引いておきます。 |
| 基本表計算 →マイクロカード |
タブ区切りデータが入力されている基本表計算の仮身を、マイクロカードの一覧ウィンドウにドラッグします。 ※空セルが含まれる場合は、データに罫線を引いておきます。 |
| マイクロカード →基本文章編集 |
マイクロカードのデータを新しい実身へ保存し、保存する形式として「CSV」を指定します。 ※マイクロカードでは、「CSV」形式を選ぶと、カンマ区切りのテキストファイルが出力されます。 ※データをカンマで区切って並べたテキスト形式のファイルのことを「カンマ区切り(CSV)」とよびます。 |
| マイクロカード →基本表計算 |
マイクロカードのデータを新しい実身へ保存し、保存する形式として「表計算」を指定します。 |
※データを変換する操作についての詳細は、製品附属の取扱説明書をご覧ください。
項目の順序を入れ替える~基本表計算~
タブ区切りデータの項目の順番を入れ替えたい場合には、基本表計算で編集します。
たとえば、氏名の欄とふりがなの欄の順番を入れ替えたい場合などに使います。
基本表計算のウィンドウで、入れ替えたい項目の隣に空の列を作って、片方のデータを移動します。
データの順序が入れ替わったら、データが移動されて空になった列を削除します。
図15 空の列にデータを移動
すでに値が入力されているセルにデータを移動すると上書きされてしまいます。挿入するセルを間違えないように注意しましょう。
万一操作に失敗した場合は、[Esc]キーを押すと、直前の状態に戻すことができます。
※実際の操作の手順を図版入りで紹介しています。「タブ区切りデータのノウハウ」の操作手順をご覧ください。
二つのセルの内容を結合する~基本表計算~
基本表計算を使うと、複数のセルの内容を1つのセルにまとめて表示させることができます。
たとえば、住所と建物名を一つのセルにまとめたい場合などに利用します。
空セルに、以下のような、2つの列を合わせる式を設定します。
| =[1つ目の座標]&[2つ目の座標] |
図16は、6列目の住所と7列目の建物名を統合して、一つのセルに表示させています。
図16 住所と建物名を一つのセルに表示
※実際の操作の手順を図版入りで紹介しています。「タブ区切りデータのノウハウ」の操作手順をご覧ください。
先頭が「0」で始まる数値をマイクロカードに取り込む~基本文章編集~
「001」や「0256」など、先頭が「0」で始まる数値がタブ区切りデータに含まれている場合、マイクロカードや表計算に取り込むと「0」が消えてしまうことがあります。
たとえば、図17のタブ区切りデータには、「郵便番号1」や「郵便番号2」の数値が「0」から始まっているものがあります。
図17 数値が「0」から始まるタブ区切りデータ
この基本文章編集の仮身をマイクロカードの一覧ウィンドウにドラッグすると、図18のように、郵便番号の先頭の「0」が消えてしまいます。
図18 マイクロカードに取り込むと「0」が消える
先頭の「0」を残したまま、ほかのアプリケーションに取り込みたい場合は、以下の手順で操作します。
まず、タブ区切りデータを基本文章編集で開き、先頭が0で始まるデータを含む項目の列にあるデータのひとつを「” ”」で囲んでから終了します。
図19 数値を「” ”」で囲む
この基本文章編集の仮身をマイクロカードの一覧ウィンドウにドラッグします。
「0」が文字列として認識され、そのままの状態で取り込まれます。
図20 「0」から始まる数値が取り込まれる
また、このマイクロカードのデータを「表計算」の形式で保存すれば、基本表計算でも数値の先頭の「0」を消さずに表示することができます。
まとめ
今回は、タブ区切りデータをもとに、基本文章編集、基本表計算、マイクロカードといったアプリケーションを活用してデータを編集する方法を紹介しました。
また、タブ区切りデータを使えば、Windowsの表計算ソフトともデータをやりとりできることがわかりました。
超漢字は、個々のアプリケーションの得意分野を組み合わせることで、何とおりもの便利な使い方を生み出すことができます。
今回紹介したノウハウは、ちょっとした機能の組み合わせですが、実際に超漢字を使ううえで、きっと役に立つことでしょう。
このコンテンツは、「TRONWARE Vol.61」の掲載記事「BTRONを使いこなせ!」をもとに「超漢字V」に合わせて“はるこ先生”が加筆修正したものです。
HOME > 製品紹介 > 超漢字Vを使いこなせ > Lesson5 Step4 タブ区切りデータのノウハウ