Lesson5 Step4 タブ区切りデータのノウハウ(補足事項) ~「タブ区切りデータのノウハウ」の操作手順~
項目の順序を入れ替える~基本表計算~
タブ区切りデータの項目の順番を入れ替えたい場合は、基本表計算で入れ替えの操作を行います。
- マイクロカードのウィンドウで[保存]メニューの[新しい実身へ]を選び、保存する形式として「表計算」を選びます。
- 入れ替えたい項目の隣に、空の列を挿入します。
ここでは、1列目の列ラベルをクリックし、[編集]メニューの[挿入]を選びます。

- 1列目に空の列が挿入されます。

- 3列目の「ふりがな」の列ラベルを選択して、1列目にドラッグします。
「ふりがな」欄が1列目に移動します。

- 空の列を削除します。
空になった3列目を選択して、[編集]メニューの[削除]を選びます。

- これで、「氏名」と「ふりがな」の欄が入れ替わりました。
基本表計算を保存して終了し、新しいマイクロカードの一覧ウィンドウにドラッグします。

二つのセルの内容を結合する~基本表計算~
複数のセルの内容を1つのセルにまとめて表示させたい場合は、基本表計算でセルの内容を統合する操作を行います。
- マイクロカードのウィンドウで[保存]メニューの[新しい実身へ]を選び、保存する形式として「表計算」を選びます。
- 統合したい項目の隣に空の列を挿入します。
ここでは5列目の列ラベルをクリックし、[編集]メニューの[挿入]を選びます。

- 5列目に空の列が挿入されます。

- 空の列に、2つのセルの内容を合わせる式を設定します。
[2,5]のセルを選択して、コンソールに以下の計算式を入力します。
=[,+1]&[,+2]
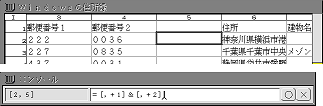
- [2,5]のセルを選択した状態で、[編集]メニューの[トレーへ複写]を選びます。
複写する形式を確認するパネルが現れるので、「表形式」を選び、[実行]スイッチをクリックします。

- [3,5:21,5]の範囲を選択して、[編集]メニューの[トレーから複写]を選びます。
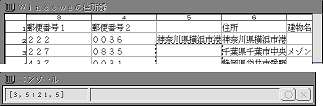
- 選択範囲に同じ式が設定されて、住所と建物名を統合したデータが作成されます。
[1,5]のセルには、「住所+建物名」と入力しておきましょう。

HOME > 製品紹介 > 超漢字Vを使いこなせ > Lesson5 Step4 タブ区切りデータのノウハウ > 補足事項