プリンタ機種の設定
超漢字Vでは、あらかじめ“Windowsプリンタ”という名前のプリンタが登録されています。これは、超漢字Vからの印刷するときに、Windows の印刷機能を使う、仮想的なプリンタです。
通常は、この“Windowsプリンタ”を使う設定で問題なく印刷できます。
ただし、何らかの事情で、Windows の印刷機能を使わずに印刷したい場合は、以下の操作により、利用するプリンタの機種を追加して、超漢字Vから直接印刷することができます。
1≫[小物]メニューの[システム環境設定]を選びます。
システム環境設定小物のウィンドウが現れます。
2≫〈プリンタ〉の見出しをクリックします。
プリンタ設定のウィンドウが現れます。

3≫[追加]スイッチをクリックします。
プリンタを追加するパネルが現れます。
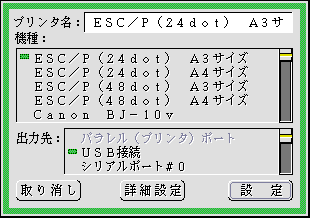
4≫プリンタの機種を設定します。
1)一覧に該当する機種がある場合
使用するプリンタの機種名をクリックして、ONマーク(![]() )をつけます。
)をつけます。
2)一覧に該当する機種がない場合
1) 使用するプリンタと互換性のある機種名をクリックして、ONマーク(![]() )をつけます。
)をつけます。
†互換性のある機種名については、プリンタの取扱説明書に記載されている場合があります。また、型番が似ているプリンタは、互換性がある場合が多いようです。
2) [詳細設定]のスイッチをクリックします。
以下のパネルが現れます。
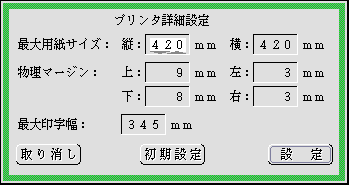
†パネルの内容は、ステップ1)で選んだ機種ごとに異なります。
3) プリンタの取扱説明書に記載されている最大用紙サイズ、物理マージン、最大印字幅、最大解像度を設定します。
†設定できる内容は、ステップ1)で選んだ機種ごとに異なります。
†最大解像度は水平と垂直を別々に設定できます。
†水平/垂直の解像度(dpi)の異なるプリンタをお使いの場合、線の太さが縦横で均等に印刷されない場合があります。この様な場合は、最大解像度をお使いのプリンタの解像度の範囲内で水平/垂直が同じになるように設定してください。
†設定内容によっては印刷ができなくなることがあります。
4) [設定]スイッチをクリックします。
プリンタ設定のパネルに戻ります。
5≫印刷データの出力先をクリックして、ONマーク(![]() )をつけます。
)をつけます。
οUSB接続 USB接続したプリンタを使うときに選択します。
οシリアルポート#0/#1 シリアルポート#0/#1に接続したプリンタを使うときに選択します。
οネットワーク LANに接続したネットワークプリンタを使うときに選択します。
ο実身へ出力 プリンタへは出力せずに、プリンタへ送るデータを実身として保存します。
ο出力なし プリンタが接続されていないことを明示的に指定します。プリンタへ出力しません。印刷の操作自体は正常にできます。
†シリアルポートにプリンタ以外の周辺機器が接続されているときや、超漢字Vでサポートしていないプリンタが接続されているときに、誤って印刷操作をすると、周辺機器やプリンタが誤作動することがあります。[出力なし]を選択しておくと、そのような誤った操作をした場合でも、周辺機器やプリンタが誤作動することがなくなります。
6≫指定したプリンタの機種と出力先との組み合わせに対して、あらかじめ機種名がプリンタ名として入力されてます。必要であれば、プリンタ名を編集してください。
◆印刷するときは、ここで入力した名前を使ってプリンタの機種と出力先の組合わせを指定することになります。
◆プリンタ名を入力しないと[設定]スイッチをクリックしたときに警告のパネルが現れます。

7≫[設定]スイッチをクリックします。
システム環境設定小物のウィンドウにもどります。
□
シリアルポートを選択した場合は、パラメータを入力するパネルが現れます。
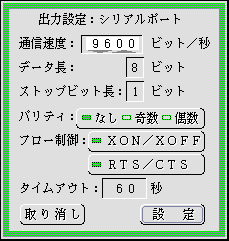
使用するプリンタにあわせて、パラメータの値を設定します。
†詳細はプリンタの取扱説明書をご参照ください。
[設定]スイッチをクリックします。
システム環境設定小物のウィンドウにもどります。
□
ネットワークを選択した場合は、プロトコル、ホスト名、キュー名を入力するパネルが現れます。
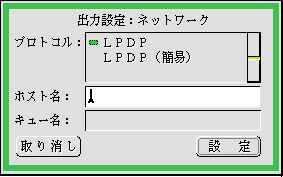
使用するネットワークプリンタの設定にあわせて、値を設定します。
οLPDP 出力データを一旦メモリ上に構築し、出力データのサイズが確定してからデータを送信します。データをメモリ上に構築するため、メモリ消費量は大きくなります。
οLPDP(簡易) データがある程度作成されたら、直ちにプリンタに送信します。メモリをあまり消費しません。正式なデータではないので、プリントサーバの種類によっては、この方法では印刷できない場合があります。
†ホスト名、キュー名については、ネットワーク管理者にお尋ねください。
[設定]スイッチをクリックします。
システム環境設定小物のウィンドウにもどります。
前のページへWindowsプリンタ 次のページへTRONコードとは?