マウス

画面の中のポインタを動かすための入力装置のことを“ポインティングデバイス”(Pointing Device)とよびます。“PD”と表記することがあります。マウスが代表的な例です。
ボタンの有効時間/無効時間
機能
手の震えを伴うユーザや、振動の激しい場所での利用では、誤ってメインボタン(マウスでは標準で左ボタン)を押してしまうことがあります。“有効時間”と“無効時間”は、このような誤操作に対応するための機能です。メインボタンのプレスが認識されるまで時間をおいたり、プレスしたあとの一定時間は次のプレス無視したりします。
ボタン有効時間
メインボタンを有効時間以上押すことによって、はじめてプレスしたことになります。意図しないのにクリックしてしまい、誤ってウィンドウの切り替えやメニューの選択などをしてしまうのを防ぐことができます。
ボタン無効時間
メインボタンをリリースしてから無効時間の間は、次のメインボタンの入力を無視します。意図しないのにダブルクリックしてしまい、誤って起動や終了などをしてしまうのを防ぐことができます。
設定値
ボタン有効時間:0~2.5秒
ボタン無効時間:0~2.5秒
標準値
ボタン有効時間: 0秒
ボタン無効時間: 0秒
メモ
必要以上に長い有効時間、無効時間を設定すると入力の効率が悪くなってしまいます。
これらの設定は、ユーザ環境設定小物で値を変更した瞬間に有効になります。誤って大きな値を設定してしまうと、「プレス操作が効かなくなってしまった」と勘違いしてしまうことがあります。こんなときは、すぐに0秒に設定し直してください。また、ボリュームの灰色の部分をプレスしてスムーズスクロールすると、ボタン有効時間が次第に大きくなるので、だんだんとノブの移動の反応が鈍くなっていくのがわかります。
有効時間を設定した場合、プレスされたことがはっきりわかるように、クリック音を設定しておくとよいでしょう。
ダブルクリック間隔
機能
ダブルクリックの最初のクリックと次のクリックは、“ダブルクリック間隔”の時間内に収まっていなければいけません。この間隔を超える2回のクリックはダブルクリックとはみなされません。
この機能によって、ダブルクリック間隔を調整することができます。ユーザの操作能力や、使用している装置の特性に適した設定ができます。
設定値
ダブルクリック間隔:0.1~2秒
実際のダブルクリック間隔は、以下の値:
実際のダブルクリック間隔=ボタン有効時間×2+ボタン無効時間+本設定項目の値
標準値
ダブルクリック間隔:0.4秒
メモ
ダブルクリック間隔を必要以上に長く設定すると、効率よい操作ができなくなってしまいます。
ピクトグラムなどのダブルクリックを認識できる場所でクリックがあると、もしかしたら続いて2回目のクリックがあり、ダブルクリックになるかもしれません。そこで超漢字Vは、必ずダブルクリック間隔の時間だけ待ち、その間ほかの処理を中断します。もし、単なるクリックだったとしてもダブルクリック間隔だけ余計に時間がかかることになります。ダブルクリック間隔を長くとっている場合に、たとえば仮身をクリックすると、一瞬、間があいてからちらつき枠で囲まれることになります。
また、仮身や図形の移動操作(ドラッグ操作)をするときも、ダブルクリック間隔が関係してきます。ドラッグは、“プレス→移動→リリース”の一連の操作から成りますが、あまり速く操作しすぎると移動できないことがあります。実は、ドラッグ操作においては、“プレス→移動”の操作は素早くやってもかまいませんが、続くリリースの操作は移動先でちらつき枠が現れてからにする必要があります。移動先ですぐにちらつき枠が現れるようにするには、ダブルクリック間隔を短くしてください。
このように、ダブルクリック間隔を長くすると、ユーザの操作に対して超漢字Vからの応答が遅れます。うまくクリックされていないのではないか、という勘違いをしてしまうこともあります。このことが、逆に余計な操作を引き起こす原因となってしまうことがあります。注意してください。
ダブルクリック位置の許容度
機能
ダブルクリックは同じ場所で続けて2回クリックします。最初のクリックと次のクリックの位置の“ずれ”の許容範囲を、“ダブルクリック位置許容度”とよびます。
この機能は、タッチパネルのように同じ点のクリックを検出しにくいような入力装置を使う際にも有効です。
設定値
ダブルクリック位置許容度:4~24ドット
標準値
ダブルクリック位置許容度:10ドット
メモ
必要以上に大きな値を設定すると、意図しないのにダブルクリックしてしまい、誤って起動や終了してしまうことがあります。注意してください。
ポインタの移動速度
機能
“ポインタ移動速度”を変更することによって、“PDが移動する量”と“画面の中でのポインタが移動する量”の割合を変更することができます。つまり、PDの移動の感度を設定する機能です。
ポインタ移動速度を遅くすることによって、手の震えによるポインタのブレを減らすことができます。
†ペン動作で[絶対](絶対座標方式)を選択している場合は、「ポインタ移動速度」の設定は無視され、常にWindowsのポインタの速度の設定が有効になります。ポインタの速度の調節はWindows側で行ってください。Windowsのポインタの速度を設定する方法は、「Windowsのポインタの速度を設定する方法」をご参照ください。
設定値
ポインタ移動速度:1~15(1が最も敏感に反応。15が最も鈍感に反応。)
標準値
ポインタ移動速度:12
メモ
必要以上に値を小さく(敏感に)設定すると、操作効率の低下につながります。
ポインタの加速
機能
“ポインタ移動加速開始”を変更することによって、ポインタ移動速度を加速することができます。
ポインタの加速を有効にすると、ポインタを細かく動かすときは今までと同じポインタ移動速度(感度)ですが、ポインタを大きく動かすときはポインタ移動速度が速くなります(感度が敏感になります)。
†ペン動作で[絶対](絶対座標方式)を選択している場合は、「ポインタ移動加速開始」の設定は無視され、常にWindowsのポインタの速度の設定が有効になります。ポインタの速度の調節はWindows側で行ってください。Windowsのポインタの速度を設定する方法は、「Windowsのポインタの速度を設定する方法」をご参照ください。
設定値
ポインタ移動加速開始:0~7(0で最も加速する。7で全く加速しない。)
標準値
ポインタ移動加速開始:7
メモ
ポインタ移動速度とポインタ移動加速開始の違い
ポインタ移動速度:
ポインタの変位によらず、設定した移動速度(感度)が適用されます。ポインタを細かく動かすときも、大きく動かすときも、ポインタ移動速度で設定した値が使われます。
ポインタ移動加速開始:
ポインタの変位にしたがって、ポインタ移動速度を加速します。ポインタを細かく動かすときは加速は働かず、ポインタ移動速度で設定した値が使われます。ポインタを大きく動かすときは、加速が働き、ポインタ移動速度が速くなります。
ポインタ制御キー速度
機能
PDシミュレーション状態では、カーソル移動キーを押し続けるとポインタの移動が加速します。その加速の割合を“ポインタ制御キー速度”で設定できます。
設定値
ポインタ制御キー速度:1~15(15にすると、ポインタの動きが最も遅い)
標準値
ポインタ制御キー速度:4
メインボタン:左/右
機能
マウスの2つのボタンの左右の機能を入れ替えることができます。
マウスでは、標準では左がメインボタンで右がメニューボタンになっています。これは右利きの人にとっては直観的で分かりやすいのですが、左利きの人にとっては、マウスの左右のボタンの機能を入れ替えた方が自然な感じになります。
設定値
メインボタン:
![]() 左
左 ![]() 右 ── 左:メインボタン 右:メニューボタン
右 ── 左:メインボタン 右:メニューボタン
![]() 左
左 ![]() 右 ── 左:メニューボタン 右:メインボタン
右 ── 左:メニューボタン 右:メインボタン
標準値
メインボタン: ![]() 左
左 ![]() 右
右
メモ
この設定は、マウスを使っているときのみ有効です。
設定パネルの値の変更は、即座に操作に反映されます。特に[![]() 右]をクリックしてONにすると、その瞬間に、マウスの左右のボタンの機能が逆になります。元に戻すには、左ボタンではなく右ボタンを使ってクリックする必要があります。
右]をクリックしてONにすると、その瞬間に、マウスの左右のボタンの機能が逆になります。元に戻すには、左ボタンではなく右ボタンを使ってクリックする必要があります。
絶対座標方式と相対座標方式
機能
以下の機能は、電子ペンを使っているときに有効な機能です。
電子ペンを使っている場合、PDを動かしたときのポインタの移動のしかたには、“絶対座標方式”と“相対座標方式”の2とおりがあります。
絶対座標方式:タブレットの中の位置と画面の中の位置が一対一に対応する。たとえば、タブレットの左上隅にPDを持っていくと、ポインタも常に左上隅へ移動する。ポインタが現在どこにあるかに影響されず、直接、目的の場所にポインタを移動できる方式。
相対座標方式:現在のポインタ位置から、PDを動かした量と方向だけポインタが移動する。現在のポインタ位置からの相対的な移動量を指定する方式。
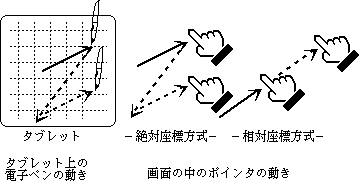
設定値
ペン動作
絶対: 絶対座標方式
相対: 相対座標方式
標準値
ペン動作:絶対
メモ
絶対座標方式の場合は、「ポインタ移動」欄の「速度」および「加速開始」の設定は無視され、常にWindowsのポインタの速度の設定が有効になります。ポインタの速度の調節はWindows側で行ってください。Windowsのポインタの速度を設定する方法は、「Windowsのポインタの速度を設定する方法」をご参照ください。
†超漢字VをVMware Player 2.0以降のバージョンで利用する場合には、[絶対](絶対座標方式)を選んでください。相対座標方式で利用すると、ポインタの動きに制約を受ける場合があります。
中ボタンのダブルクリック動作
機能
3ボタンマウスを使っている場合、中ボタンのクリックをダブルクリック動作にわりあてることができます。
†ホイールマウスの中には、ホイールが中ボタンとしても使えるものがあります。
設定値
ダブルクリック:
ON(![]() ) : 中ボタンのクリックをダブルクリック動作に
) : 中ボタンのクリックをダブルクリック動作に
わりあてます
OFF(![]() ): 中ボタンのクリックをダブルクリック動作に
): 中ボタンのクリックをダブルクリック動作に
わりあてません
標準値
ダブルクリック:ON
メモ
この設定は、3ボタンマウスを使っているときのみ有効です。
3ボタンマウスの中には、中央のボタンにダブルクリック動作をわりあてることができないものがあります。
ホイールを使う
機能
ホイールマウスのホイールを回転することにより、ウィンドウの内容をスクロールさせることができます。
ホイール:
ON(![]() ) : ホイールを使います
) : ホイールを使います
OFF(![]() ): ホイールを使いません
): ホイールを使いません
標準値
ホイール:ON
†「キー属性」のキーリピートで、キーリピートしない(![]() )に設定すると、[ホイール]がON(
)に設定すると、[ホイール]がON(![]() )の場合でも、ホイールマウスのホイールの機能を利用することができません。
)の場合でも、ホイールマウスのホイールの機能を利用することができません。
ホイールマウスのホイールの機能を利用する場合は、必ず「キー属性」のキーリピートを、キーリピートする(![]() )に設定してください。
)に設定してください。
メモ
この設定は、ホイールマウスを使っているときのみ有効です。
シリアル接続のホイールマウスのホイールは使えません。
前のページへポインタなどをキーボードで操作する 次のページへキーボード