キーボード
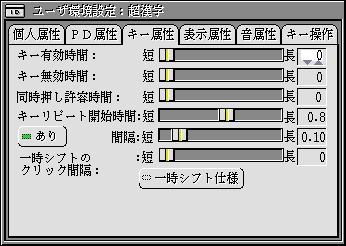
キーの有効時間/無効時間
手の震えを伴うユーザや、振動の激しい場所での利用では、誤ってキーを押してしまうことがあります。“有効時間”と“無効時間”は、このような誤操作に対応するための機能です。キーのプレスが認識されるまで時間をおいたり、プレスしたあとの一定時間は次のキーのプレスを無視したりします。
キー有効時間
キーを有効時間以上押すことによって、はじめてキーを入力したことになります。震えなどで周辺のキーを誤って押してしまっても、意図した文字だけを入力できるようになります。
キー無効時間
指をキーから離してから無効時間の間は、次のキー入力を無視します。震えなどで複数回キーを押してしまっても、意図した文字だけを入力できるようになります。
設定値
キー有効時間:0~2.5秒
キー無効時間:0~2.5秒
標準値
キー有効時間:0秒
キー無効時間:0秒
メモ
有効時間を設定した場合、キーが入力されたことを明確にするために、クリック音を設定しておく方がよいでしょう。
同時押しの許容時間
機能
超漢字Vでは、左[Ctrl]キー,左[Shift]キー,右[Shift]キー,[Alt]キーの4種類のキーは、文字キーと同時に押して、その文字を修飾する働きを持っています。これらのキーを“変更キー”とよびます。
†たとえば、大文字のAを入力するときには、[Shift]キーを最初に押してから、そのままの状態で[A]のキーを押します。つまり、変更キーは文字キーより先に押さなければいけません。
タイピングに慣れてくると、ほんのわずかですが、文字キーを先に押してしまうことがあります。しかし、このようなときでも、意図どおりに文字キーを修飾してほしいことがあります。
そんなときには、“同時押し許容時間”を設定します。文字キーを押してから、同時押し許容時間以内に押された変更キーは、有効になります。
設定値
同時押し許容時間:0~0.9秒
標準値
同時押し許容時間:0秒
メモ
必要以上に長い時間を設定すると、入力効率が落ち、誤入力の原因となります。ダブルクリック間隔と同じ理由です。
キーリピートする/しない・リピート開始時間・リピート間隔
機能
文字キーを押し続けると、その文字を連続して入力できます。この機能を“キーリピート”とよびます。しかし、キーボードの操作が困難な場合は、押したキーが意図に反して連続入力されてしまったり、連続入力を途中でやめられなかったりすることがあります。
キーリピートの機能をOFFにすることができます。最初に文字キーを押してから、キーリピートがはじまるまでの時間を“キーリピート開始時間”とよびます。キーリピートがはじまってからは、“キーリピート間隔”ごとに次々と文字が入力されていきます。
設定値
キーリピートあり:
ON(![]() ) :キーリピートする
) :キーリピートする
OFF(![]() ):キーリピートしない
):キーリピートしない
†キーリピートしない(![]() )に設定すると、「PD属性」の[ホイール]がON(
)に設定すると、「PD属性」の[ホイール]がON(![]() )の場合でも、ホイールマウスのホイールの機能を利用することができません。
)の場合でも、ホイールマウスのホイールの機能を利用することができません。
ホイールマウスのホイールの機能を利用する場合は、必ずキーリピートする(![]() )に設定してください。
)に設定してください。
キーリピート開始時間:
0.1~2秒
キーリピート間隔:
0.05~0.9秒
標準値
キーリピート : あり
キーリピート開始時間: 0.8秒
キーリピート間隔 : 0.1秒
一時シフト機能と簡易ロック機能
機能
∇一時シフト機能
“一時シフト機能”は、変更キーと文字キーを同時に押すことができないユーザのために、それらを順次押すことによって、同時に押したのと同じ入力ができるようにする機能です。
この機能には、変更キーを“ショートクリック”する操作を使います。ショートクリックとは、普通のクリックよりも短い間隔のクリック操作のことです。感覚としては、“軽くポン”と変更キーを“たたく”感じです。変更キーは、文字キーよりも長く押されるのが普通ですので、逆にそれよりももっと短くクリックする操作に別の意味を持たせているのです。
“一時シフトのクリック間隔”よりも短いクリック操作は、ショートクリックとみなされます。以下試してみましょう。
1≫〈一時シフトのクリック間隔〉のボリュームのノブを真ん中ぐらいに持っていきます。
ショートクリックがきくようになります。
2≫基本文章編集を開いて文字が入力できるようにします。
3≫変更キーの1つである[Shift]キーを軽くポンとたたいてショートクリックします。
ショートクリックした変更キーに応じて以下のマークが画面の右下に現れます。この状態を“一時シフト状態”とよびます。
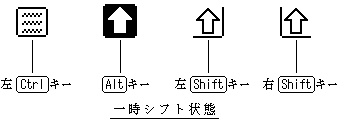
一時シフト状態では、次に入力した文字キーに対して、その変更キーの修飾をします。そして、すぐに一時シフト状態を解除します。
†たとえば、英文字の小文字が入力できる状態のときに、一時シフト状態に入ったとしましょう。このとき、[A]のキーだけを押すと、“a”ではなく“A”の文字が入力されます。そして、その直後に一時シフト状態は解除されます。
文字キーを入力しないで、一時シフト状態を解除するには、もう一度その変更キーをショートクリックするか、普通のクリックをします。
∇簡易ロック機能
簡易ロック機能は、次から入力される文字キーに対して、常にその変更キーの修飾をする機能です。
≫変更キーをダブルクリックします。
“簡易ロック状態”になり、ダブルクリックした変更キーに応じて以下のマークが画面の右下に現れます

簡易ロック状態を解除するには、もう一度その変更キーをショートクリックするか、普通のクリックをします。
□
一時シフトと簡易ロックは、それぞれの変更キーについて、独立に行うことができます。たとえば、PDシミュレーション状態にするためには、カーソル移動キー[← → ↓ ↑]のいずれかに、左[Shift]キーと右[Shift]キーの両方の変更キーを修飾する必要があります。そこで一時シフト機能を使えば、以下の操作を順に行うことにより、PDシミュレーション状態になります。
1) 左[Shift]キーをショートクリックする。
2) 右[Shift]キーをショートクリックする。
3) カーソル移動キー[← → ↓ ↑]のいずれかをクリックする。
∇一時シフト仕様
[一時シフト仕様]をON(![]() )にすると、〈一時シフトのクリック間隔〉に関係なく、変更キーをどのようにクリックしても、
)にすると、〈一時シフトのクリック間隔〉に関係なく、変更キーをどのようにクリックしても、
通常 → 一時シフト状態 → 簡易ロック状態 → 通常
の順で、状態を変化させることができます。
設定値
一時シフトのクリック間隔:
0~0.9秒
一時シフト仕様:
ON(![]() ) : 変更キーをどのようにクリックしても、“通常 → 一時シフト状態→ 簡易ロック状態”と変化させる。
) : 変更キーをどのようにクリックしても、“通常 → 一時シフト状態→ 簡易ロック状態”と変化させる。
OFF(![]() ): 〈一時シフトのクリック間隔〉の設定が変更キーのショートクリックの判定に使われる。
): 〈一時シフトのクリック間隔〉の設定が変更キーのショートクリックの判定に使われる。
標準値
一時シフト仕様 : OFF
一時シフトのクリック間隔: 0秒(一時シフト/簡易ロック状態にならない)
メモ
変更キーの修飾は、マウスにも適用されます。たとえば、左[Ctrl]キーを一時シフトや簡易ロック状態にしたときに、メインボタン(マウスでは標準で左ボタンをプレスするとメニューが表示されます。また、[Shift]を一時シフトや簡易ロック状態にしたときに、メインボタンをプレスすると文字列などの選択範囲が変更できます。
〈一時シフトのクリック間隔〉を0秒にすると、ショートクリック操作もダブルクリック操作も認識されません。したがって、一時シフト状態や簡易ロック状態にはなりません。
画面の右下に現れる一時シフトのマークや簡易ロックのマークは、メッセージが出ると、隠れてしまって表示されなくなることがあります。
変更キーのダブルクリック間隔=一時シフトのクリック間隔×2.5
の関係があります。