FTPサイトからのダウンロード
FTPサイトのファイルをダウンロードして超漢字Vの実身に変換します。
1≫FTPサイトにアクセスできる環境を用意します。
†LAN経由でFTPサーバやFTPサイトにアクセスするときは、あらかじめネットワーク設定小物でLANの設定をします。
†ダイヤルアップ接続でFTPサーバやFTPサイトにアクセスするときは、あらかじめネットワーク設定小物でダイヤルアップ接続の設定をし、ダイヤルアップ接続小物でダイヤルアップ接続を確立しておきます。
2≫[小物]メニューの[ファイル変換]を選びます。
利用できるディスクやデバイスと並んで、[ネットワーク(ftp)]という青い仮身が現れます。
![[ネットワーク(ftp)]という青い仮身が現れる](img/fig0021.png)
3≫[ネットワーク(ftp)]という青い仮身をダブルクリックします。
ネットワーク(ftpサーバ)接続のパネルが現れます。
†このパネルで設定した情報は保存されます。ただし、パスワードは保存するか保存しないかを選べます。ホスト名は、前回ファイル変換を終了したときのホスト名とパスが表示されます。
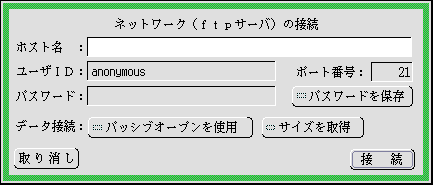
ホスト名:
接続するftpサーバのホスト名を入力します。
†ホスト名の後ろに、ディレクトリ名を ':' (コロン) で区切って指定すると、接続後直ちにそのディレクトリに移動します。例えば、ホスト名に ftp.foo.com:/foo/bar と設定することにより、ftp.foo.com に接続後、直ちにディレクトリ /foo/bar の内容がファイル変換のウィンドウに現れます。
ユーザID:
ftpサーバにログインするときのユーザ名を入力します。あらかじめanonymousというユーザ名が設定されています。匿名ftp(anonymous FTP)を利用する場合は、ユーザIDはこのままanonymousを使います。
ポート番号:
制御用の接続で利用するポート番号を設定します。通常は21を指定します。
パスワード:
ftpサーバにログインするときのパスワードを入力します。匿名ftp(anonymous FTP)を利用する場合は、自分のメールアドレスを入力します。
パスワードを保存:
ο[パスワードを保存]がON(![]() ) パスワードを保存します。次回以降パスワードを入力する必要はありません。
) パスワードを保存します。次回以降パスワードを入力する必要はありません。
ο[パスワードを保存]がOFF(![]() ) パスワードは保存されません。毎回パスワードを入力する必要があります。【標準設定】。
) パスワードは保存されません。毎回パスワードを入力する必要があります。【標準設定】。
パッシブオープンを使用:
ο[パッシブオープンを使用]がON(![]() ) データ転送用の接続を開設するのに、サーバにデータポートの作成を要求して、こちらからサーバに接続します。
) データ転送用の接続を開設するのに、サーバにデータポートの作成を要求して、こちらからサーバに接続します。
ο[パッシブオープンを使用]がOFF(![]() ) データ転送用の接続を開設するのに、ポート番号をサーバに伝えてサーバからこちらに接続します【標準設定】。
) データ転送用の接続を開設するのに、ポート番号をサーバに伝えてサーバからこちらに接続します【標準設定】。
†通常は[パッシブオープン]がOFF(![]() )の状態で利用します。
)の状態で利用します。
†ファイアウォール等で、外部からの接続が制限されているような環境では、[パッシブオープン]がON(![]() )の状態で使う必要があります。
)の状態で使う必要があります。
サイズを取得:
ο[サイズを取得]がON(![]() ) ファイルのサイズを取得できる場合には取得します。ファイルのサイズは、接続先のftpサーバによっては取得できない場合があります。
) ファイルのサイズを取得できる場合には取得します。ファイルのサイズは、接続先のftpサーバによっては取得できない場合があります。
ο[サイズを取得]がOFF(![]() ) ファイルのサイズを取得しません【標準設定】。
) ファイルのサイズを取得しません【標準設定】。
4≫設定が終ったら[接続]スイッチをクリックします。
接続に成功すると、ftpサーバ側で設定されたログインディレクトリの内容が表示されます(ファイル一覧表示)。
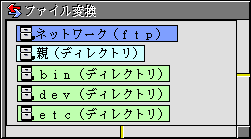
†ftpサーバに接続している間は、ftpサーバからの応答を待っているようすをシステムメッセージパネルに表示します。
ο青色の仮身 FTPサイトに接続中であることを示します。
![]()
ο緑色の仮身 サブディレクトリを示します。
![]()
ο水色の仮身 移動元(ひとつ上の階層)のディレクトリを示します。
![]()
ο灰色の仮身 ファイルを示します。
![]()
†システム環境設定小物の〈画面〉-〈配色〉の見出しで、仮身背景色を変更している場合は、灰色ではなく変更した仮身背景色で表示されます。
†16文字を越えるファイル名は、先頭の16文字までが表示されます。
†接続先のftpサーバによっては、ファイルとディレクトリが逆に判断され、ファイルがディレクトリとして表示されたり、ディレクトリがファイルとして表示されることがあります。このような場合に対応するため、ftpサーバに接続した場合に限り、ファイルと表示されていてもダブルクリックによりディレクトリとして移動したり、ディレクトリと表示されていてもドラッグしてファイルとして取り出したりできるようになっています。
5≫必要であればサブディレクトリの仮身をダブルクリックします。
ダブルクリックしたサブディレクトリの内容が現れます。
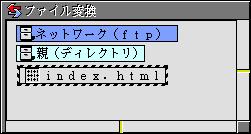
†いちど移動したディレクトリは、[ディレクトリ]メニューに一覧表示されます。一覧からディレクトリを選択すると、指定のディレクトリに直接移動することができます。
6≫変換したいファイルを、超漢字Vのウィンドウへドラッグします。
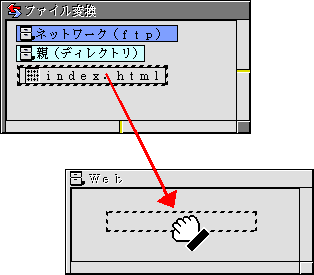
†移動操作でかまいません。複写操作をする必要はありません。
7≫実身名や変換方法などを指定するパネルが現れます。
必要な設定を行います。

実身名:
超漢字Vでの実身名を入力します。
†あらかじめファイル名の先頭16文字までが設定されます。
変換方法:
ο[文章(全角/半角混在)]
ファイルを日本語のテキストデータとみなして、超漢字Vへ変換します。文字セットはShift_JIS/EUC-JP/ISO-2022-JPの中から自動的に判別します。判別できない場合はShift_JISとみなされます。ファイルの中の全角/半角を区別し、半角の文字には、半角の文字幅指定付せんを入れて修飾します。
†“.HTM”、“.HTML”、“.DOC”、“.LOG”の拡張子をもつファイルは、はじめからこの[文章(全角/半角混在)]が選択されます。
ο[文章(全角のみ)]
[文章(全角/半角混在)]と同じように変換しますが、半角文字があっても、文字幅指定付せんを挿入しません。
ο[文章(詳細)]
[実行]スイッチをクリックすると、パネルにより変換方法の詳細を指定できます。くわしくは、テキスト入力変換詳細設定パネルの説明をご覧ください。
ο[画像(BMP)]
ファイルをWindows BMP形式のデータとみなして、TAD画像セグメントへ変換します。
†“.BMP”の拡張子をもつファイルは、はじめからこの[画像(BMP)]が選択されます。
†BMP画像の変換についての詳細は、BMP画像変換の詳細をご覧ください。
ο[画像(JPEG)]
ファイルをJPEG形式のデータとみなして、TAD画像セグメントへ変換します。
†“.JPEG”の拡張子をもつファイルは、はじめからこの[画像(JPEG)]が選択されます。[実行]スイッチをクリックすると、[画像入力変換詳細設定]パネルが現れ、画像形式と縮小指定を設定できます。
†JPEG画像の変換についての詳細は、JPEG画像変換の詳細をご覧ください。
ο[画像(PNG)]
ファイルをPNG形式のデータとみなして、TAD画像セグメントへ変換します。[実行]スイッチをクリックすると、[画像形式変更]パネルが現れ、画像形式を設定できます。
†“.PNG”の拡張子をもつファイルは、はじめからこの[画像(PNG)]が選択されます。
†PNG画像の変換についての詳細は、PNG画像変換の詳細をご覧ください。
ο[無変換(基本)]
ファイルの内容をTAD形式のバイナリデータとして変換します(無変換)。ピクトグラムは指定された挿入付せんによって自動的に決まります。
†“.TAD”、“.TTF”、“.TTC”の拡張子をもつファイルは、はじめからこの[無変換(基本)]が選択されます。
ο[無変換(詳細)]
ファイルの内容をバイナリデータとして変換します(無変換)。[実行]スイッチをクリックすると、パネルにより変換方法の詳細を指定できます。
ο[書庫]
ファイルの内容をバイナリデータとして変換し(無変換)、書庫管理のピクトグラム及び実行機能付せんを付加します。
†“.BPK”の拡張子をもつファイルは、はじめからこの[書庫]が選択されます。
†書庫管理は、けむ氏によるフリーソフトです。
ο[アーカイブ]
ファイルの内容をバイナリデータとして変換し(無変換)、ファイル中に保存されている実身/仮身の構造を展開します。
アーカイブ形式のデータは、超漢字メールの添付形式の一つです。実身/仮身のデータ構造を圧縮して一つのファイルにまとめたものです。主に、超漢字メールでアーカイブとして添付されたデータを超漢字V以外の環境で受信した場合に、その添付データを[アーカイブ]を指定してファイル変換すると、超漢字Vでその内容を確認できます。
挿入付せん:
実身に貼り込む実行機能付せんを選びます。変換方法に合わせて、適切な付せんがあらかじめ選択されています。
8≫[実行]スイッチをクリックします。
ドラッグ先の超漢字Vのウィンドウの中に、超漢字Vの実身に変換された仮身が現れます。
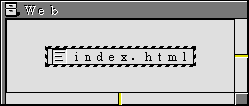
†変換方法に文章(詳細)、画像(BMP)、画像(JPEG)、画像(PNG)、無変換(詳細)を選んだときには、詳細設定のパネルが現れます。適切な設定をしてください。
9≫ファイル変換小物のウィンドウで、[終了]メニューを選びます。
ファイル変換小物のウィンドウが消えます。
前のページへFTPサイトへのアップロード 次のページへテキスト入力変換詳細設定