文字を選択する
文章の編集を行うためには、まず最初に、対象となる文字列を選択する必要があります。
■マウスや電子ペンで文字を選択する
マウスや電子ペンを使って文字列を選択できます。
1≫選択したい文字列の先頭でプレスします。
2≫そのまま、文字列の後ろまでドラッグしリリースします。
選択された文字列全体がちらつき枠で囲まれ、選択状態になります。カーソルはちらつき枠の後端に位置します。
◆ちらつき枠で囲まれた範囲を、“選択領域”とよびます。
◆文字列の中に仮身、図形、または指定付せんを含んで選択することができます。
∇選択領域の範囲を変える
選択領域(ちらつき枠の範囲)を変更することができます。
≫選択領域があるときに、[Shift]キーを押しながら、クリックします。
選択領域が、クリックした地点まで拡張または縮小されます。
≫選択領域があるときに、[Shift]キーを押しながら、プレスしそのままドラッグします。
選択領域が、ドラッグに合わせて伸縮します。
■キーボードで文字を選択する
キーボードを使って文字列を選択できます。
横書きのとき
1≫選択したい文字列の先頭にカーソルを移動します。
2≫[Shift]キーを押しながら[→]キーを押します。
カーソルの後ろの文字が選択領域になります。
[Shift]キーを押しながら[↓]キーを押します。
カーソルの位置から次の行の同じ位置までの文字列が選択領域になります。
†カーソルは選択されている文字列の後ろに表示されます。
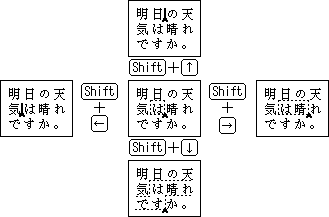
3≫[Shift]キーを押しながら[←]キーを押します。
カーソルの前の文字が選択領域から外れます。
[Shift]キーを押しながら[↑]キーを押します。
カーソルの位置から前の行の同じ位置までの文字列が選択領域から外れます。
◆文字列の中に仮身、図形、または指定付せんを含んで選択することができます。
◆カーソル移動操作の一覧表もご覧ください。
縦書きのとき
4≫選択したい文字列の先頭にカーソルを移動します。
5≫[Shift]キーを押しながら[↓]キーを押します。
カーソルの後ろの文字が選択領域になります。
[Shift]キーを押しながら[←]キーを押します。
カーソルの位置から次の行の同じ位置までの文字列が選択領域になります。
†カーソルは選択されている文字列の後ろに表示されます。
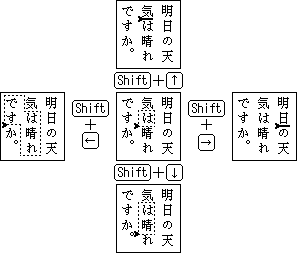
6≫[Shift]キーを押しながら[↑]キーを押します。
カーソルの前の文字が選択領域から外れます。
[Shift]キーを押しながら[→]キーを押します。
カーソルの位置から前の行の同じ位置までの文字列が選択領域から外れます。
◆文字列の中に仮身、図形、または指定付せんを含んで選択することができます。
◆カーソル移動操作の一覧表もご覧ください。
■すべての文字を選択する
編集中の文章の全文を選択できます。
≫[編集]メニューの[すべて選択]を選びます。
文書中のすべての文字、仮身、図形、指定付せんが選択されます。
■選択領域を解除する
カーソルを動かすと、選択領域が解除されます。
∇マウスや電子ペンを使う
≫選択領域があるときに、選択領域以外の場所をクリックします。
そこにカーソルが動き、選択状態が解除されます。
∇キーボードを使う
≫選択領域があるときに、カーソル移動キー[←][→][↓][↑]を押します。
カーソルが動き、選択状態が解除されます。
∇ポインタが〔![]() 〕のままで、〔
〕のままで、〔![]() 〕に戻らない
〕に戻らない
ウィンドウの大きさを超える広い範囲の文字が選択されていると、ポインタをどこに持っていってもポインタが〔![]() 〕のままになってしまいます。こんなときは、以下の操作をします。
〕のままになってしまいます。こんなときは、以下の操作をします。
≫カーソル移動キー[←][→][↓][↑]を押します。
選択状態が解除され、〔![]() 〕に戻ります。
〕に戻ります。
前のページへ操作を取り消す 次のページへ文字を移動・複写する