文字枠を作り、入力する
■文字枠を作る
文字を書くには、最初に文字枠を作ります。2つの方法があります。
∇方法1:大きさを決めて文字枠を作る
文字枠の大きさを決めて、文字枠を作ります。
1≫道具パネルの中のステンシル〔![]() 〕をクリックします。
〕をクリックします。
ウィンドウの中では、ポインタが〔![]() 〕に変わります。
〕に変わります。
2≫道具パネルの中の〔![]() 〕をプレスして、縦書き、または横書を選びます。
〕をプレスして、縦書き、または横書を選びます。
3≫文字枠を作りたい位置でプレスし、そのまま書記方向にドラッグします。
プレスした点からリリースした点まの大きさの文字枠が作られます。
この時点で、文字を入力できるようになります。この状態を“文字モード”とよびます。
†横書きのときは、この方法で文字枠の幅がきまります。文字枠の高さは、文字の大きさによって決まります。
†縦書きのときは、この方法で文字枠の高さがきまります。文字枠の幅は、文字の大きさによって決まります。
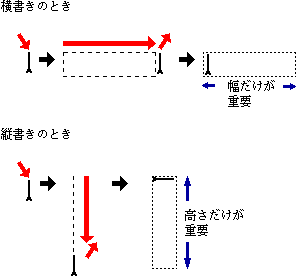
4≫文字枠の中に文字を入力します。
入力した文字はその文字枠の幅で折り返されます。
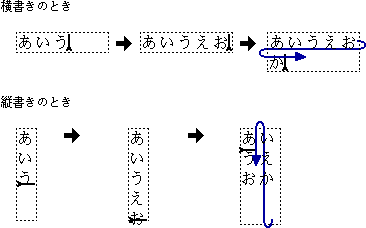
◆文字枠の高さは、自動的に下に増えていきます。文字枠の幅いっぱいまで文字を入力すると、自動的に次の行に移動し、文字枠の高さが増えていきます。
∇方法2:大きさを決めずに文字枠を作る
大きさを決めずに文字枠を作ることもできます。
†文字枠の大きさは最初に[Enter]キーを押したときまでに入力された文字数で決まります。
1≫道具パネルの中のステンシル〔![]() 〕をクリックします。
〕をクリックします。
ウィンドウの中では、ポインタが〔![]() 〕に変わります。
〕に変わります。
2≫道具パネルの中の〔![]() 〕をプレスして、縦書き、または横書を選びます。
〕をプレスして、縦書き、または横書を選びます。
3≫文字枠を作りたい位置でクリックします。
1文字分の大きさの文字枠が作られます。
この時点で文字モードになり、文字を入力できるようになります。
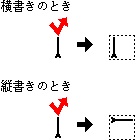
4≫文字枠の中に文字を入力します。
入力した文字は[Enter]キーを押すまで書記方向に伸びていきます。最初に[Enter]キーを押したときの大きさが、その文字枠の大きさになります。
![[Enter]キーを押す](img/fig0178.png)
†[![]() ]キーは、[Enter]キーのことです。
]キーは、[Enter]キーのことです。
■文字モードに移る
一般図形モードやピクセルマップモードから、文字モードに移るには、以下の2つの方法があります。
∇方法1:道具パネルのステンシル〔![]() 〕を使う
〕を使う
1≫道具パネルの中の〔![]() 〕をクリックします。
〕をクリックします。
ウィンドウの中では、ポインタが〔![]() 〕に変わります。
〕に変わります。
2≫編集したい文字枠をクリックします。
文字モードになり、その文字枠が編集状態になります。
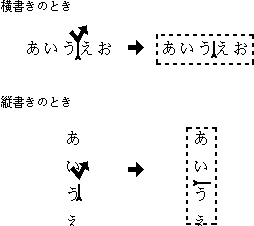
∇方法2:文字枠をダブルクリックする
≫編集したい文字枠をダブルクリックします。
文字モードになり、その文字枠が編集状態になります。
■文字の属性を設定する
新しく作成される文字の、文字色、背景色、修飾、間隔、および書記方向を設定できます。
1≫道具パネルの中のステンシル〔![]() 〕をクリックします。
〕をクリックします。
2≫道具パネルの中の線パレット〔![]() 〕のパターンを変更します。
〕のパターンを変更します。
次に文字枠を作るときは、この文字色で文字が書かれます。
†文字色は、単一色のみ指定することができます。
†文字枠の編集中は、背景色は白になります。そのため、文字色を白、または白に近い色にすると、文字枠の編集中は、文字が見えないか、見えにくくなります。
3≫道具パネルの中の描画パレット〔![]() 〕のパターンを変更します。
〕のパターンを変更します。
次に文字枠を作るときは、この背景色になります。
†文字枠の編集中は、背景色は白になります。
4≫道具パネルの中の〔![]() 〕を変更します。
〕を変更します。
次に文字枠を作るときは、この修飾で文字が書かれます。
5≫道具パネルの中の〔![]() 〕を変更します。
〕を変更します。
次に文字枠を作るときは、この行間隔、文字間隔、書記方向で文字が書かれます。
前のページへ文字枠とは? 次のページへ文字枠を文字階調表示にする