ユーザ設定をする
基本ブラウザの動作に関する設定を行ないます。
■リンク設定
基本ブラウザでは、以前訪れたリンクは、記憶時間が経過するまでは、初期設定の状態でマゼンタになります。この〈リンク〉の見出しでは、リンクの記憶時間を設定します。また、訪れた記憶を全て削除することもできます。
1≫[表示]メニューの[ユーザ設定]を選択します。
リンク設定のパネルが現れます。
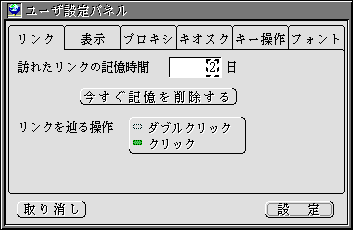
訪れたリンクの記憶時間
どのくらいの日数、訪れたリンクを記憶しておくかを設定します。
[今すぐ記憶を削除する]
このスイッチをクリックすると、訪れたリンクの記録を削除します。全てのリンクを全く訪れていないことと同じ状態になります。
[リンクを辿る動作]
οダブルクリックがON(![]() ) ハイパーリンクをダブルクリックして、リンク先のページを開きます。超漢字Vで仮身をウィンドウに開く動作と同じ操作になります。
) ハイパーリンクをダブルクリックして、リンク先のページを開きます。超漢字Vで仮身をウィンドウに開く動作と同じ操作になります。
οクリックがON(![]() ) ハイパーリンクをクリックして、リンク先のページを開きます。既存の多くのブラウザと同じ操作になります【標準設定】。
) ハイパーリンクをクリックして、リンク先のページを開きます。既存の多くのブラウザと同じ操作になります【標準設定】。
2≫[設定]スイッチをクリックします。
■表示設定
メインウィンドウに表示されるテキストの色、リンクの色、訪れたリンクの色、背景の色などが設定できます。
1≫[表示]メニューの[ユーザ設定]を選択します。
ユーザ設定パネルが現れます。
2≫〈表示〉の見出しをクリックします。
表示設定のパネルが現れます。
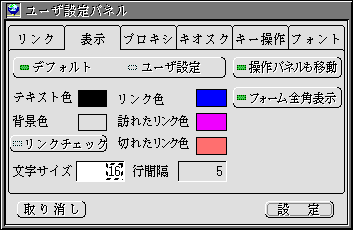
文字色の設定
ο[デフォルト]がON(![]() ) 表示色を初期設定にもどします。初期設定では、テキスト色は黒、リンク色は青、背景色は薄灰、訪れたリンク色はマゼンタ、切れたリンク色は橙になります【標準設定】。
) 表示色を初期設定にもどします。初期設定では、テキスト色は黒、リンク色は青、背景色は薄灰、訪れたリンク色はマゼンタ、切れたリンク色は橙になります【標準設定】。
ο[ユーザ設定]がON(![]() ) 表示色をユーザが定義できます。表示色を変更するには、色の上でポインタをプレスし、パレットが現れたら、変更したい色の上にポインタをあわせて、リリースします。
) 表示色をユーザが定義できます。表示色を変更するには、色の上でポインタをプレスし、パレットが現れたら、変更したい色の上にポインタをあわせて、リリースします。
†切れたリンク色は[リンクチェック]がON(![]() )のときのみ有効となります。
)のときのみ有効となります。
操作パネルも移動
οON(![]() )のとき メインウィンドウを移動すると、それにともなって操作パネルも移動します【標準設定】。
)のとき メインウィンドウを移動すると、それにともなって操作パネルも移動します【標準設定】。
οOFF(![]() )のとき メインウィンドウを移動しても、操作パネルの位置は変化しません。
)のとき メインウィンドウを移動しても、操作パネルの位置は変化しません。
フォーム全角表示
οON(![]() )のとき テキストボックスに入力した文字は全て全角で表示されます【標準設定】。
)のとき テキストボックスに入力した文字は全て全角で表示されます【標準設定】。
οOFF(![]() )のとき テキストボックスに入力した文字は全て半角で表示されます。
)のとき テキストボックスに入力した文字は全て半角で表示されます。
†ここでいうテキストボックスとは、<INPUT>タグで作成される1行入力用のテキストボックスです。
リンクチェック
οON(![]() )のとき ページを開いたときに、そのページにあるハイパーリンクのリンク先がアクセスできるかどうかをチェックします。アクセスできないハイパーリンクは、切れたリンク色で設定された文字色で表示されます。
)のとき ページを開いたときに、そのページにあるハイパーリンクのリンク先がアクセスできるかどうかをチェックします。アクセスできないハイパーリンクは、切れたリンク色で設定された文字色で表示されます。
οOFF(![]() )のとき ハイパーリンクのリンク先をチェックしません【標準設定】。
)のとき ハイパーリンクのリンク先をチェックしません【標準設定】。
文字サイズ
本文の表示に使われる標準の文字サイズをドット数で指定します。標準設定は16ドットです。
行間隔
本文の表示に使われる行間隔をドット数で指定します。標準設定は5ドットです。
3≫[設定]スイッチをクリックします。
■プロキシ設定
プロキシを使うときの設定を行ないます。
1≫[表示]メニューの[ユーザ設定]を選択します。
ユーザ設定パネルが現れます。
2≫〈プロキシ〉の見出しをクリックします。
プロキシ設定のパネルが現れます。

プロキシを使用する
οON(![]() )のとき プロキシを使用します。
)のとき プロキシを使用します。
οOFF(![]() )のとき プロキシを使用しません【標準設定】。
)のとき プロキシを使用しません【標準設定】。
ローカルホストに使用しない
οON(![]() )のとき ローカルホストにはプロキシを使用しません【標準設定】。
)のとき ローカルホストにはプロキシを使用しません【標準設定】。
οOFF(![]() )のとき ローカルホストにもプロキシを使用します。
)のとき ローカルホストにもプロキシを使用します。
HTTPプロキシ
HTTPプロキシのホスト名を設定します。
ポート番号
HTTPプロキシのポート番号を設定します。
プロキシを使用しないホスト名
プロキシを使用しないホスト名を設定します。複数指定する場合は、それぞれをカンマで区切って記入します。ホスト名としてドメイン名のみ記述した場合には、そのドメインに対するアクセスに対してはプロキシを使用しません。その他の場合は、全文一致した場合にのみプロキシを使用しません。
3≫[設定]スイッチをクリックします。
■キオスク設定
メッセージエリアや、ウィンドウ枠や、操作ウィンドウを表示せずに、画面いっぱいに基本ブラウザを表示させることができます。この状態をキオスクモードといいます。
†キオスクモードは 1024×768 65536色の画面サイズ/色数で最も使いやすくなるようにデザインされています。
キオスクモードを使うときの設定を行ないます。
1≫[表示]メニューの[ユーザ設定]を選択します。
ユーザ設定パネルが現れます。
2≫〈キオスク〉の見出しをクリックします。
キオスク設定のパネルが現れます。

キオスクモードを使用する
ο[キオスクモードを使用する]がON(![]() ) キオスクモードを使用します。
) キオスクモードを使用します。
ο[キオスクモードを使用する]がOFF(![]() ) キオスクモードを使用しません【標準設定】。
) キオスクモードを使用しません【標準設定】。
操作ボタンを表示する
ο[操作ボタンを表示する]がON(![]() ) キオスクモードのときに、画面右はしに操作ボタンを表示します。操作ボタンのクリックにより、画面のスクロール、ページ操作、トップページに戻る操作ができます【標準設定】。
) キオスクモードのときに、画面右はしに操作ボタンを表示します。操作ボタンのクリックにより、画面のスクロール、ページ操作、トップページに戻る操作ができます【標準設定】。
ο[操作ボタンを表示する]がOFF(![]() ) キオスクモードのときに、操作ボタンを表示しません。
) キオスクモードのときに、操作ボタンを表示しません。
†[キオスクモードを使用する]がON(![]() )のときのみ有効な設定です。
)のときのみ有効な設定です。
トップページヘ戻る時間
最後に操作されてから、トップページへ戻るまでの時間を設定します。10秒から10000秒までの時間が有効です。
†この機能により、任意のページを開いた状態で基本ブラウザを放置しても、一定時間後にはトップページに戻ることが保証されます。特に、不特定のユーザーにキオスク端末として基本ブラウザの利用を解放するような用途に有効です。
3≫[設定]スイッチをクリックします。
■キー操作設定
ブラウザのスムーズスクロール、およびジャンプスクロールをするためのキーを設定できます。
†キオスクモードのときは、スクロールバーが画面に現われません。このキー操作設定で、スクロールのためのキー操作を設定しておくことで、1つのキーを押すことにより、簡単に画面をスクロールさせることができます。このキー操作設定はキオスクモードでないときも有効です。
1≫[表示]メニューの[ユーザ設定]を選択します。
ユーザ設定パネルが現れます。
2≫〈キー操作〉の見出しをクリックします。
スクロール操作カスタマイズのパネルが現れます。

∇キー操作を設定する
1≫これから設定するキー操作に対応するスクロールの種類とスクロールの方向をクリックしてON(![]() )マークを付けます。
)マークを付けます。
†左側4つの上下左右のインジケータは、それぞれその方向にスムーズスクロールすることを示します。同様に、右側4つの上下左右のインジケータは、それぞれその方向にエリアスクロールすることを示します。
押したキーに対応する文字と文字コードが現われます。
2≫全ての設定が終了したら[設定]スイッチをクリックします。
∇キー操作を解除する
1≫解除したいキー操作に対応するスクロールの種類とスクロールの方向をクリックしてON(![]() )マークを付けます。
)マークを付けます。
2≫[設定解除]スイッチをクリックします。
キー操作が解除され、文字と文字コードが消えます。
3≫全ての設定が終了したら[設定]スイッチをクリックします。
■フォント
基本ブラウザのウィンドウで使用する言語とフォントを設定します。
1≫[表示]メニューの[ユーザ設定]を選択します。
ユーザ設定パネルが現れます。
2≫〈フォント〉の見出しをクリックします。
言語とフォントを設定するパネルが現れます。

言語
設定する言語を、ポップアップセレクタから選択します。
フォント
言語に対応するフォントを、ポップアップセレクタから選択します。
比例ピッチフォントを使用する
οON(![]() )のとき [フォント]の項目で設定したフォントに比例ピッチのフォントが用意されている場合、比例ピッチのフォントを使用します【標準設定】。
)のとき [フォント]の項目で設定したフォントに比例ピッチのフォントが用意されている場合、比例ピッチのフォントを使用します【標準設定】。
οOFF(![]() )のとき [フォント]の項目で設定したフォントを固定ピッチのフォントとして使用します。
)のとき [フォント]の項目で設定したフォントを固定ピッチのフォントとして使用します。
3≫[設定]スイッチをクリックします。
ユーザ設定パネルが閉じます。
前のページへ基本ブラウザの利用に必要な構成 次のページへURLを開く2つの方法