マイクロスクリプトを実行する
◇1 ウィンドウは開きっぱなしにしておく
ここまでの作業で、舞台・役者・台本の作成がすべて終わりました。マイクロスクリプトを実行して、いよいよ、芝居をさせてみましょう。この時点で、「サンプル1」の基本図形編集のウィンドウと「SCRIPT:サンプル1」の基本文章編集のウィンドウが開いていると思います。
これら2つのウィンドウは開きっぱなしにしておいたほうが、あとで修正するときに都合がよいです。どちらのウィンドウにおいても、[保存]メニューの[元の実身へ]を選んで、ウィンドウの内容を実身へ保存します。
◇2 [マイクロスクリプト]がダブルクリック起動アプリケーションになった仮身を作る
図11の仮身「サンプル1(図形)」は、ダブルクリック起動アプリケーションが基本図形編集になっています。そこで、この仮身を複写してください(実身の複製ではありません)。これで、同じ実身を指す2つの仮身ができました。
◇3 [マイクロスクリプト]をメニューから起動する
新しくできた仮身をクリックして選択し、[実行]メニューの[マイクロスクリプト]を選んでください。マイクロスクリプトが起動されます。
一度[マイクロスクリプト]を実行すれば、その仮身のダブルクリック起動アプリケーションは、[マイクロスクリプト]に切り替わります。仮身の表示も「サンプル1(スクリプト)」に変わります(図17)。次からは、ダブルクリック操作で、マイクロスクリプトを起動できます。
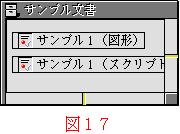
◇4 ウィンドウの大きさや位置を調整する
マイクロスクリプトのウィンドウ「サンプル1(スクリプト)」の大きさや位置は、その実身を基本図形編集で閉じたときのウィンドウの大きさと位置になります。
今回の芝居では、ウィンドウの大きさを小さくする必要があります。そこで、ウィンドウ「サンプル1(図形)」に戻り、ウィンドウの大きさ・位置を適当に決めます。そして、ウィンドウを閉じます。次に、仮身「サンプル1(スクリプト)」をもう一度開いて、大きさ・位置を確認します。この作業を何度か繰り返して、適当な大きさ・位置にします。
ウィンドウ「サンプル1(スクリプト)」が適当な大きさ・位置になったら、以後の修正作業のために、ウィンドウ「サンプル1(図形)」を元のように大きく開いておくのがよいでしょう。このとき、ウィンドウの隅をドラッグして大きくするのではなく、[表示]メニューの[![]() 全画面表示]を選んで大きくしてください。そして、今後ウィンドウ「サンプル1(図形)」を閉じる前には、必ず[
全画面表示]を選んで大きくしてください。そして、今後ウィンドウ「サンプル1(図形)」を閉じる前には、必ず[![]() 全画面表示]を選んで、全画面表示を解除しておきます。全画面表示を解除しないまま閉じてしまうと、せっかく調整したウィンドウ「サンプル1(スクリプト)」の大きさ・位置が元に戻ってしまいます。
全画面表示]を選んで、全画面表示を解除しておきます。全画面表示を解除しないまま閉じてしまうと、せっかく調整したウィンドウ「サンプル1(スクリプト)」の大きさ・位置が元に戻ってしまいます。
前のページへ台本に取りかかる 次のページへスクリプトの修正→再実行を繰り返す