電子手帳のしくみ
■ウィンドウの構成
電子手帳が持っている「予定表」、「カレンダー」、および「住所録」の3つの機能は、それぞれ別々のウィンドウに表示されます。
1≫[表示]メニューから使いたい機能を選びます。
その機能のウィンドウが現れます。
2≫[表示]メニューからON(![]() )になっている機能を選びます。
)になっている機能を選びます。
その機能のウィンドウが消えます。
†ピクトグラムをダブルクリックしてもかまいません。
[表示]メニューを操作することにより、最低で1つ、最大3つの機能のウィンドウを同時に表示することができます。
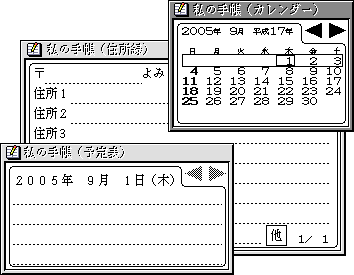
■ページの構成
それぞれのウィンドウは、複数のページで構成されています。以下の操作で、ページをめくることができます。
≫[ページ]メニューの[先頭へ]/[前へ]/[次へ]/[最後へ]を選びます。
それぞれ、最初のページ/1つ前のページ/次のページ/最後のページへ移動します。
各機能のページ構成の詳細は、
をご覧ください。

■情報を書き込む
予定表と住所録のウィンドウには、記入欄があり、情報を書き込むことができます。
1≫記入したい欄をクリックします。
カーソル(![]() )が現れます。そこに文字を入力できます。
)が現れます。そこに文字を入力できます。
†入力する文字は1行の中に収めます。複数行にわたって入力することはできません。
2≫[Tab]キーを押します。
次の記入欄に移ります。
[Shift]キーを押しながら[Tab]キーを押します。
前の記入欄に戻ります。
†入力したい記入欄をクリックしてもかまいません。
■ドラッグによる移動
基本文章編集と同じように、記入欄の中の文字を選択して、ドラッグにより文字を移動したり複写したりできます。
†複数行にわたる文字の選択はできません。
†[編集]メニューを使って、トレーの中の文字をやり取りすることもできます。
ドラッグによりほかのウィンドウから文字を移動/複写したり、またほかのウィンドウへ文字を移動/複写したりすることもできます。
†仮身、付せん、または埋め込み図形などを記入欄に入れることはできません。
◆ほかのウィンドウからドラッグしてきた場合は、ちらつき枠の左上の隅の位置の記入欄に文字が書き込まれます。