超漢字V:「カスペルスキー・インターネットセキュリティ 2013」の設定
2012年12月26日(水)
共有フォルダ参照を利用するための設定
標準の設定のままで利用できます。
ただし、Windows共有フォルダへのアクセスは、ネットワークに接続された他のパソコンからも可能になっていますので、「超漢字V」からだけに制限したい場合は、本文書の手順に沿って設定が必要です。
Windows接続のプリンタを利用するための設定
標準の設定のままで利用できます。設定の必要はありません。
共有フォルダへのアクセスを「超漢字V」のみに制限する設定方法
- 事前に、「VMnet8のIPアドレスの取得(Windows 8)」、「VMnet8のIPアドレスの取得(Windows 7)」、「VMnet8のIPアドレスの取得(Windows Vista)」、または「VMnet8のIPアドレスの取得(Windows XP)」をご覧になり、VMnet8のIPアドレスをメモしておきます。
- タスクバーの右側にある「カスペルスキー・インターネットセキュリティ 2013」のアイコンを右クリックし、メニューの[設定]をクリックします。
- 左の[ファイアウォール]をクリックします。
- [設定]をクリックします。
- [ネットワークルール]のタブをクリックします。
- 一覧の中から「Any network activity - プライベートネットワーク」のルールを探してクリックします。
- 上の[編集]をクリックします。
- 「アドレス:」欄を[設定したネットワークアドレス]に変更します。
- 「ローカルアドレス:」欄を[設定したネットワークアドレス]に変更します。
- 「ローカルアドレス:」の下にある[追加]をクリックします。
- ステップ1で調べたVMnet8のIPアドレスを入力し、[OK]をクリックします。
画面では例として「192.168.79.1」を入力していますが、実際には、お使いのパソコンのIPアドレスに変更して入力してください。 - 入力したIPアドレスが追加されたことを確認し、[OK]をクリックします。
- [OK]をクリックします。
- 設定画面に戻りますので、[適用]をクリックします。
- [OK]をクリックし、「カスペルスキー・インターネットセキュリティ 2013」を終了します。
ご注意
本文書は、「カスペルスキー・インターネットセキュリティ 2013」を、同ソフトが内蔵する独自のファイアウォール機能を使う設定で利用している場合を前提としています。
HOME > サポート情報 > 超漢字Vサポート > セキュリティソフトの設定 > Kaspersky 2013
![[設定]をクリック](img/kis2013_01.png)
![[ファイアウォール]をクリック](img/kis2013_02s.png)
![[設定]をクリック](img/kis2013_03s.png)
![[ネットワークルール]をクリック](img/kis2013_04s.png)
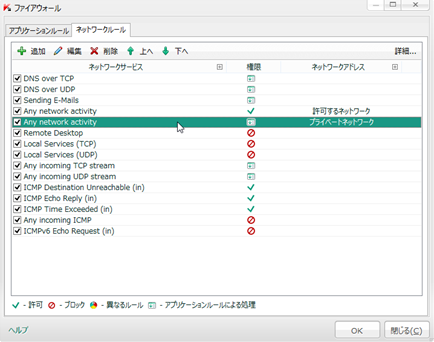
![[編集]をクリック](img/kis2013_06s.png)
![「アドレス:」欄を[設定したネットワークアドレス]に変更](img/kis2013_07s.png)
![「ローカルアドレス:」欄を[設定したネットワークアドレス]に変更](img/kis2013_08s.png)
![「ローカルアドレス:」の下にある[追加]をクリック](img/kis2013_09s.png)
![VMnet8のIPアドレスを入力し、[OK]をクリック](img/kis2013_10s.png)
![[OK]をクリック](img/kis2013_11s.png)
![[OK]をクリック](img/kis2013_12s.png)
![[適用]をクリック](img/kis2013_13s.png)