超漢字V:「マカフィー・トータルプロテクション 2013」の設定
2013年1月16日(水)
共有フォルダ参照を利用するための設定
標準の設定のままで利用できます。
ただし、Windows共有フォルダへのアクセスは、ネットワークに接続された他のパソコンからも可能になっていますので、「超漢字V」からだけに制限したい場合は、本文書の手順に沿って設定が必要です。
Windows接続のプリンタを利用するための設定
標準の設定のままでは、ネットワークプリンタが利用できない場合があります。利用できなかった場合に限り、本文書の手順に沿って設定を変更してみてください。
共有フォルダへのアクセスを「超漢字V」のみに制限する設定方法
- タスクバーの右側にある「マカフィー・トータルプロテクション 2013」のアイコンをダブルクリックします。
- 「ウェブとメールの保護」をクリックします。
- 「ファイアウォール」をクリックします。
- 「マイネットワーク接続」をクリックします。
- リストの1番目にある「ネットワーク」をクリックして選択します。
PCのローカルエリア接続に付けられた名前で、下の画面のように「ネットワーク 2」などとなっている場合もあります。 - [編集] をクリックします。
- 「ネットワークの種類:」を [公共] に変更します。
- [保存] をクリックします。
- 右上の [×] をクリックして「マカフィー・トータルプロテクション 2013」を終了します。
印刷できなかった場合の設定方法
- 事前に、 「VMnet8 の IP アドレスの取得(Windows 8)」、 「VMnet8 の IP アドレスの取得(Windows 7)」、 「VMnet8 の IP アドレスの取得(Windows Vista)」、 または「VMnet8 の IP アドレスの取得(Windows XP)」 をご覧になり、VMnet8 の IP アドレスをメモしておきます。
- タスクバーの右側にある「マカフィー・トータルプロテクション 2013」のアイコンをダブルクリックします。
- 「ウェブとメールの保護」をクリックします。
- 「ファイアウォール」をクリックします。
- 「マイネットワーク接続」をクリックします。
- ステップ1で調べた VMnet8 のIPアドレスが含まれるIPアドレス範囲を探してクリックします。
下の例では、VMnet8が「192.168.174.1」だったので、「192.168.174.0 - 192.168.174.255」をクリックしています。 - [編集] をクリックします。
- 「説明:」欄に「VMnet8」の記述があることを確認します。
「ネットワークの種類:」を [自宅] に変更します。 - [保存] をクリックします。
- 右上の [×] をクリックして「マカフィー・トータルプロテクション 2013」を終了します。
ご注意
本文書は、「マカフィー・トータルプロテクション 2013」を、同ソフトが内蔵する独自のファイアウォール機能を使う設定で利用している場合を前提としています。
HOME > サポート情報 > 超漢字Vサポート > セキュリティソフトの設定 > MCAFEE2013
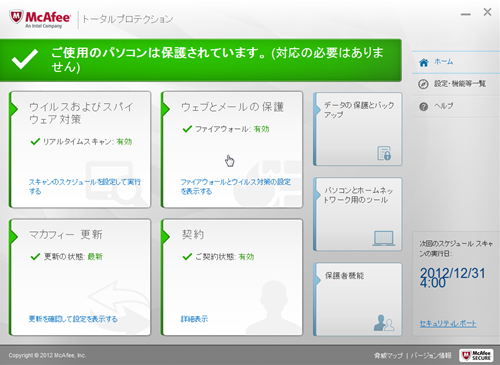
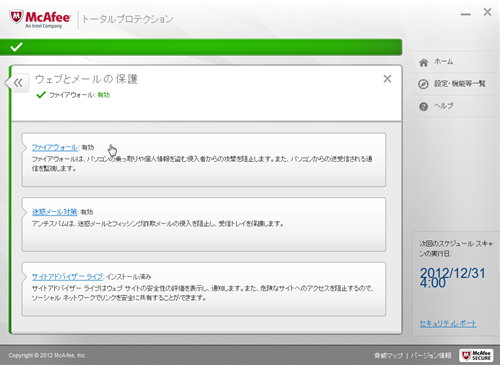
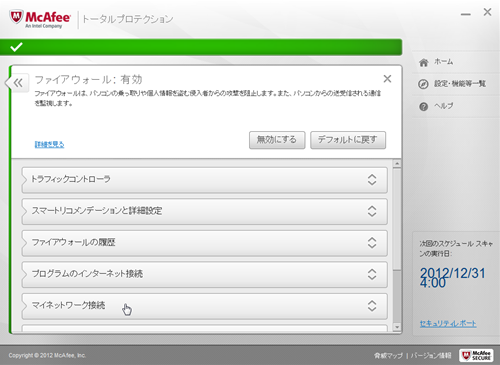
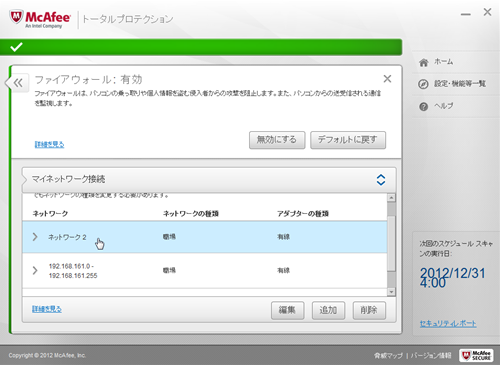
![[編集] をクリック](img/mcafeefw2013_05s.png)
![「ネットワークの種類:」を [公共] に変更](img/mcafeefw2013_06s.png)
![[保存] をクリック](img/mcafeefw2013_07s.png)
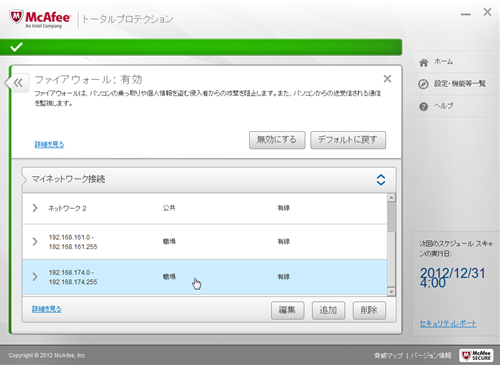
![[編集] をクリック](img/mcafeefw2013_09s.png)
![「ネットワークの種類:」を [自宅] に変更](img/mcafeefw2013_10s.png)
![[保存] をクリック](img/mcafeefw2013_11s.png)