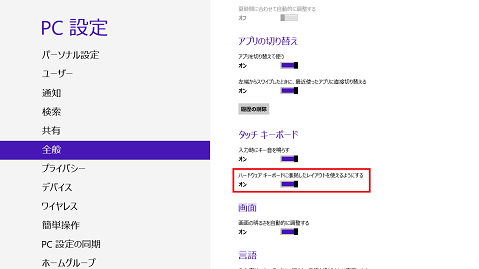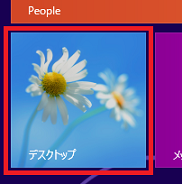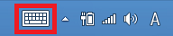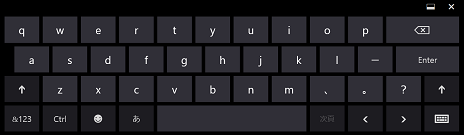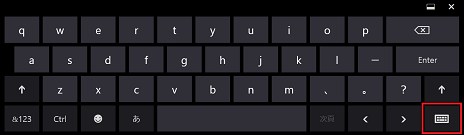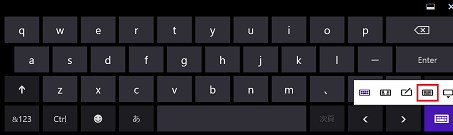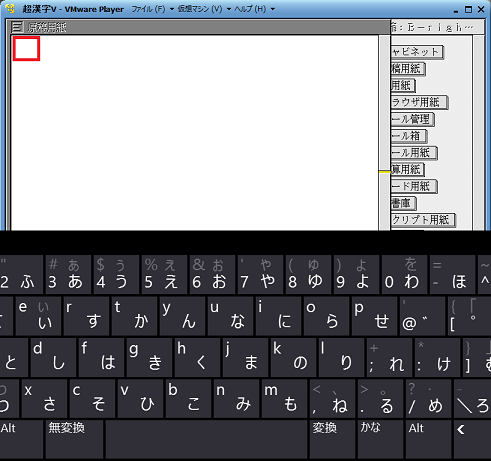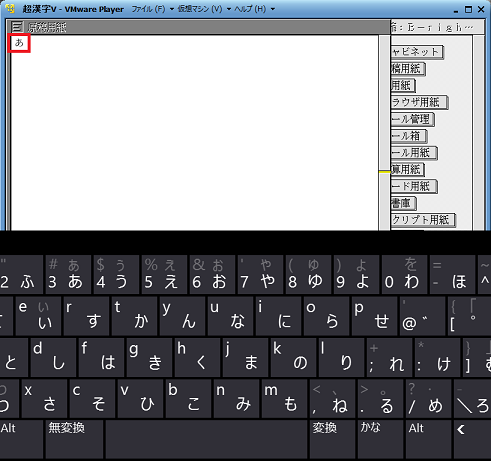タブレットPCでの超漢字Vのご利用案内
2013年10月31日(木)
概要
超漢字Vを利用するためには、Windowsパソコンが必要になりますが、Windows 8.1/8を搭載したタブレットPCを利用して超漢字Vを動作させた場合の操作方法および制限事項について説明します。
ポインティングデバイス(マウス等)の操作
超漢字Vでポインティングデバイス(マウス等)を使った操作のタッチパネルでの対応につきましては、以下のようになります。
| 操作 | 操作結果 | 操作方法等 |
|---|---|---|
| ポインタ操作 | ○ | 該当箇所をタップするとポインタが表示される。 |
| クリック | ○ | 該当箇所をタップする。 |
| ドラッグ | ○ | タップした後に素早く(四角い枠が表示される前に)指を移動させる。 |
| 右クリック | ○ | 長押しして四角い枠が表示された後に指を少し移動させる。 |
| ダブルクリック | ○ | ダブルタップする。 |
| クリックドラッグ | ○ | ダブルタップ後素早く(四角い枠が表示される前に)指を移動させる。 |
| 複写ドラッグ | × | メニューからトレー経由で複写を行う。 |
キーボードの操作
超漢字Vでキーボードを使った操作のタッチキーボード(ソフトウェアキーボード)での対応につきましては、以下のようになります。
タッチキーボードの利用
タッチキーボードの標準のレイアウトでは、超漢字V側に文字を入力することができないため、以下のように、通常パソコンで利用しているキーボードのレイアウトを追加し、そのレイアウトを利用する必要があります。
手順(Windows 8.1の場合)
- Windowsからチャームを呼び出します。
- [設定]をタップします。
- [PC設定の変更]をタップします。
- 左側の[PCとデバイス]をタップします。
- 左側の[入力]をタップします。
- 右側の「ハードウェア キーボードに準拠したレイアウトをタッチキーボードオプションとして追加する」をオンにします。
手順(Windows 8の場合)
- Windowsからチャームを呼び出します。
- [設定]をタップします。
- [PC設定の変更]をタップします。
- 左側の[全般]をタップします。
- 右側の「ハードウェアキーボードに準拠したレイアウトを使えるようにする」をオンにします。
通常パソコンで利用しているキーボードと同じレイアウトを設定するには、以下の手順になります。
手順
- スタート画面からデスクトップをタップします。
- タスクバーに表示されているタッチキーボードのアイコンをタップします。
- 画面にタッチキーボードが表示されます。
- 右下にあるキーボードのボタンをタップします。
- 上段にキーのレイアウトの一覧が表示されるので、左側から3つ目のレイアウトをタップします。
- 通常パソコンで利用しているキーボードと同じレイアウトが表示されます。
タッチキーボードで超漢字Vに文字を入力する場合は、以下の手順になります。
手順
- デスクトップからタスクバーに表示されているタッチキーボードのアイコンをタップします。
- 画面にタッチキーボードが表示されます。
- 超漢字V側の入力箇所をタップします。
- タッチキーボードから文字をタップします。
- 超漢字V側の入力箇所に文字が入力されます。
なお、超漢字Vでタッチキーボードのレイアウトと一致した文字を入力するためには、「OADG 109Aキーボード用キー配列定義ファイル」をキー配列変更小物に登録する必要があります。
タッチキーボードで存在しないまたは機能が有効ではないキーへの対応は、以下のようになります。
| キー | 代用方法 |
|---|---|
| 右[Ctrl] | [Fn]キーを押した後に表示される[F10]キーを利用する。 かな漢字変換設定のキー割当を「Windows」にし、[Enter]キーを利用する。 |
| [Shift]+[Pause] | キー配列変更小物で、[Break]キーの設定をファンクションキー等に割り当てる。 [Break]キーのキーコードは「1140」。 |
| [Page Up] | キー配列変更小物で、[Page Up]キーの設定をファンクションキー等に割り当てる。 [Page Up]キーのキーコードは「010C」。 |
| [Page Down] | キー配列変更小物で、[Page Down]キーの設定をファンクションキー等に割り当てる。 [Page Down]キーのキーコードは「010D」。 |
| [Home] | キー配列変更小物で、[Home]キーの設定をファンクションキー等に割り当てる。 [Home]キーのキーコードは「1245」。 |
| [End] | キー配列変更小物で、[End]キーの設定をファンクションキー等に割り当てる。 [End]キーのキーコードは「125E」。 |
| [Insert] | キー配列変更小物で、[Insert]キーの設定をファンクションキー等に割り当てる。 [Insert]キーのキーコードは「114C」。 |
| [Print Screen] | [Alt]+[P]キーを利用する。 キー配列変更小物で、[Print Screen]キーの設定をファンクションキー等に割り当てる。 [Print Screen]キーのキーコードは「1148」。 |
| [NumLock] | テンキーは存在しないので、対応なし。 |
| [F12] | 右[Shift]キーを利用する。 |
制限事項
VMware Playerのウィンドウを最大化(注)した状態で利用した場合、タッチキーボードを呼び出すことができません。必ずVMware Playerのウィンドウ状態でご利用ください。
注:ウィンドウの最大化とは、VMware Playerのウィンドウの右上の をクリックした後の状態を意味します。
をクリックした後の状態を意味します。
変更履歴
- 2013年10月31日(木)
初版

![[設定]をタップ](images/tablet_02s.png)
![[PC設定の変更]をタップ](images/tablet_03s.png)
![[PCとデバイス]をタップ](images/tablet_04s_win81.png)
![[全般]をタップ](images/tablet_04s.png)