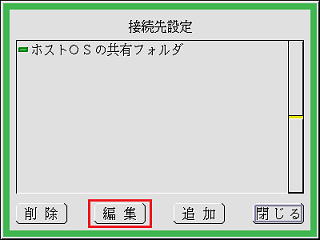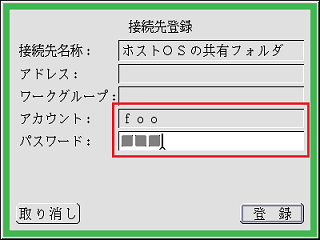Windows 7で共有フォルダを使用する方法
2013年1月9日(水)
Windows 7にインストールされた超漢字Vで、共有フォルダ参照機能を利用するためには、Windows側と超漢字V側で、それぞれ以下の設定をする必要があります。
以下は、『超漢字V操作ガイド』の「8.2.1 共有フォルダをネットワークで共有する」(49~50ページ)に相当する内容です。
Windows側の設定
ユーザーアカウントのパスワードの設定
超漢字Vで、共有フォルダを参照するためには、Windowsのユーザーアカウントにパスワードを設定する必要があります。
手順
- Windowsの[スタート]ボタンをクリックし、[コントロールパネル]を選びます。
- 「ユーザーアカウントと家族のための安全設定」をクリックします。
- 「ユーザーアカウント」をクリックします。
- 「アカウントのパスワードの作成」をクリックします。
- 「新しいパスワード」、「新しいパスワードの確認」にパスワードを入力し、[パスワードの作成]をクリックします。
- 右側のアカウント名の下に「パスワード保護」と表示されていることを確認してください。
以上で、Windowsのユーザーアカウントにパスワードを設定しました。
共有の設定
手順
- Windowsの[スタート]ボタンをクリックし、[コントロールパネル]を選びます。
- 〈ネットワークとインターネット〉の項目にある「ネットワークの状態とタスクの表示」をクリックします。
- 「共有の詳細設定の変更」をクリックします。
- 「共有の詳細設定」から「ホームまたは社内」の右側のボタンをクリックします。
- 「ホームまたは社内」の項目の以下の設定がすべて「有効」になっているかどうかを確認します。
「無効」に設定されている場合は、「有効」に変更してください。
- ファイルとプリンターの共有
- パブリックフォルダーの共有
- パスワード保護共有
- 「共有の詳細設定」から「パブリック」の右側のボタンをクリックします。
- 「ホームまたは社内」同様、「パブリック」の項目の以下の設定がすべて「有効」になっているかどうかを確認します。
「無効」に設定されている場合は、「有効」に変更してください。
- ファイルとプリンターの共有
- パブリックフォルダーの共有
- パスワード保護共有
- 設定を変更した場合は、[変更の保存]をクリックします。
共有フォルダの作成
以下の手順で共有フォルダを作成します。
注意:以下の手順は、共有フォルダの作成例になります。
手順
- Windowsの[スタート]ボタンをクリックし、[コンピュータ]を選びます。
- エクスプローラーの左側の「ライブラリ」から[ドキュメント]-[パブリックのドキュメント]をクリックします。
- マウスの右ボタンをクリックし、メニューから[プロパティ]をクリックします。
- 「パブリックのドキュメントのプロパティ」から「共有」をクリックします。
- 「共有」から[詳細な共有]をクリックします。
- 「詳細な共有」から「このフォルダーを共有する」にチェックをつけます。
- 「このフォルダーを共有する」にチェックがつきます。
- [アクセス許可]をクリックします。
- 「Everyoneのアクセス許可」から「変更」欄の「許可」にチェックをつけます。
- 「変更」欄の「許可」にチェックがつきます。
- [適用]をクリックします。
- [OK]をクリックします。
- 「詳細な共有」から[適用]をクリックします。
- 「詳細な共有」から[OK]をクリックします。
- 「パブリックのドキュメントのプロパティ」から[閉じる]をクリックします。
超漢字Vの設定
Windows 7上で超漢字Vの共有フォルダ参照機能を利用する場合は、共有フォルダ参照でもアカウントとパスワードを設定しておく必要があります。
手順
- 超漢字Vの画面で[小物]メニューの[共有フォルダ参照]を選びます。
共有フォルダ参照のウィンドウが現れます。 - 「ホストOSの共有フォルダ」が選ばれている状態で、[編集]メニューの[接続先設定]を選びます。
接続先設定パネルが現れます。 - 「ホストOSの共有フォルダ」が選ばれている状態で、[編集]スイッチをクリックします。
接続先登録パネルが現れます。
- 「Windows側の設定」-「ユーザーアカウントのパスワードの設定」で設定したWindowsのユーザーアカウントとパスワードを入力します。
- [登録]スイッチをクリックして、接続先登録パネルを閉じます。
- [閉じる]スイッチをクリックして、接続先設定パネルを閉じます。
- 「ホストOSの共有フォルダ」をダブルクリックすると、共有フォルダが表示されます。
上記の「共有フォルダの作成」で作成した共有フォルダは、「Documents」という名称で表示されます。
変更履歴
- 2013年1月9日(水)
タイトルを「Windows 7で共有フォルダを使用する方法」に変更。
「共有フォルダの作成」の「パブリックのドキュメント」を選択する手順を変更。
「超漢字Vの設定」の共有フォルダが表示される場合の具体例を追加。 - 2012年10月26日(金)
「共有フォルダの作成」手順を追加。
「補足:Windowsホストアドレス(IPアドレス)の値を確認する」は、「VMnet8のIPアドレスの取得(Windows 7)」に統合。
- 2011年5月11日(水)
「共有の詳細設定の変更」をクリックする手順を変更。
- 2009年10月28日(水)
初版
![[コントロールパネル]をクリック](images/smbc_01s.png)
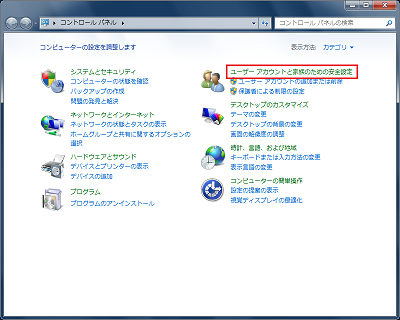
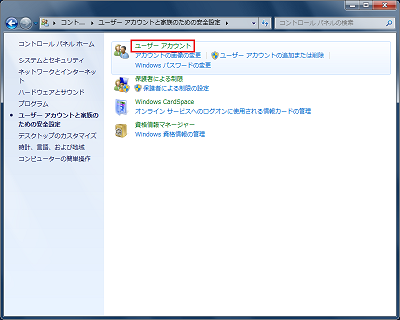
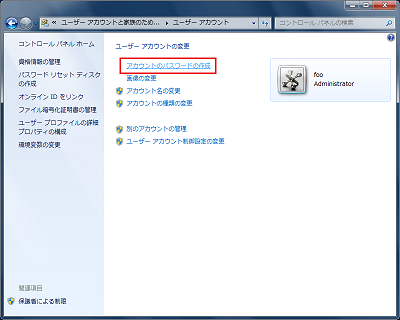
![[パスワードの作成]クリック](images/smbc_13s.png)

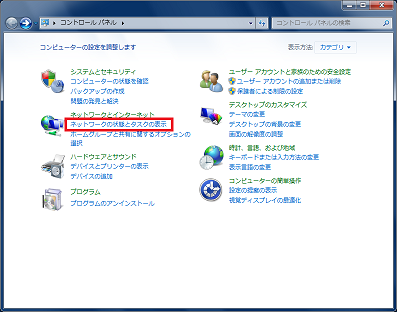
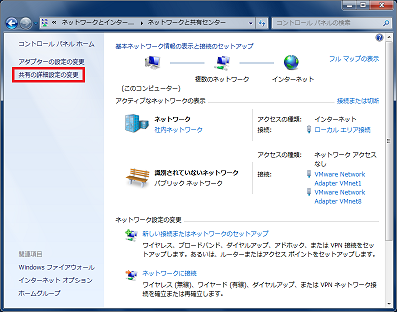
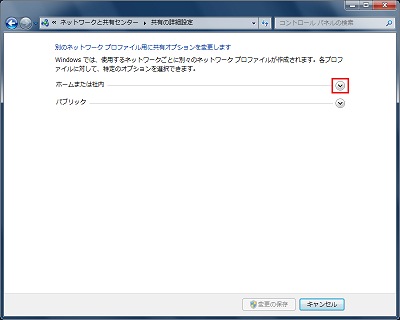
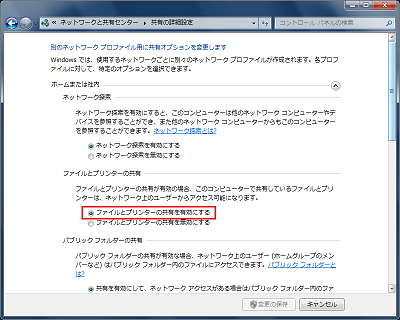
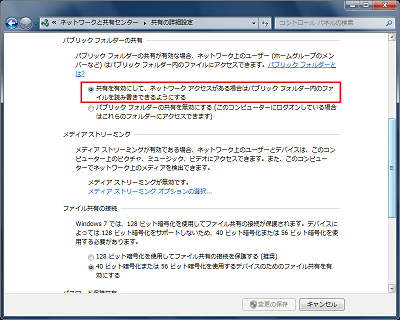
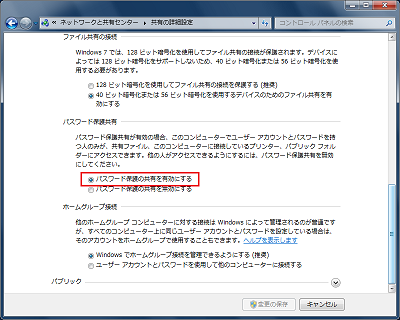
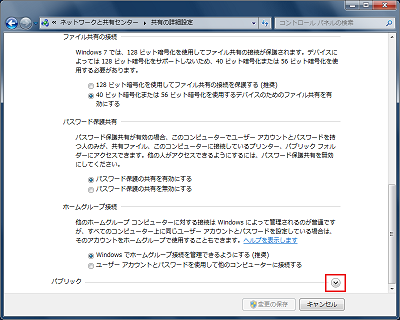
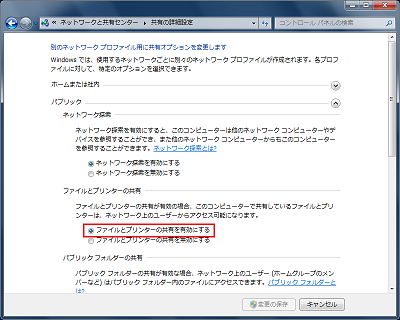
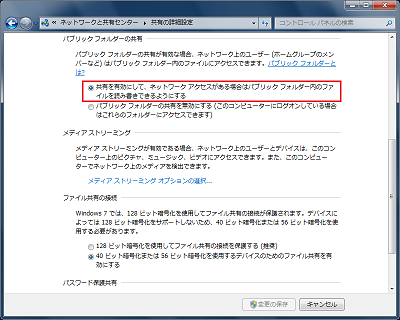
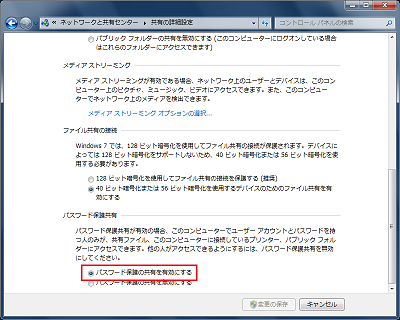
![[変更の保存]をクリック](images/smbc_08s.png)
![[パブリックのドキュメント]をクリック](images/win7_01s.png)
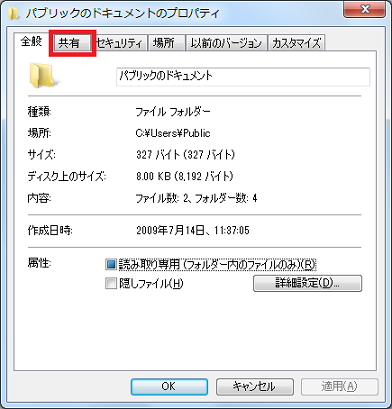
![[詳細な共有]をクリック](images/win7_03s.png)

![[アクセス許可]をクリック](images/win7_05s.png)
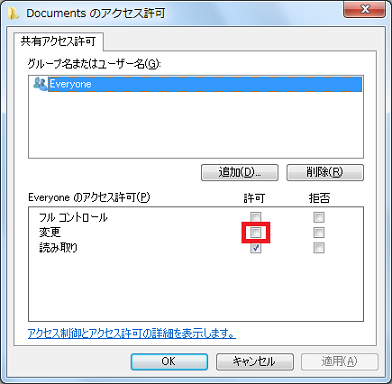
![[適用]をクリック](images/win7_07s.png)
![[OK]をクリック](images/win7_08s.png)
![[適用]をクリック](images/win7_09s.png)
![[OK]をクリック](images/win7_10s.png)
![[閉じる]をクリック](images/win7_11s.png)