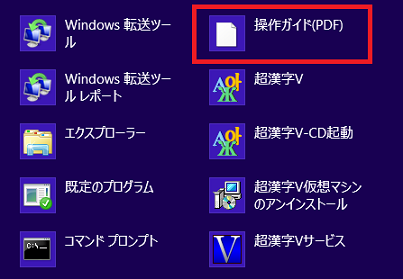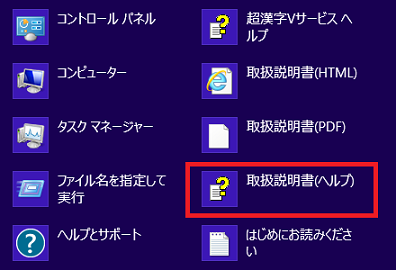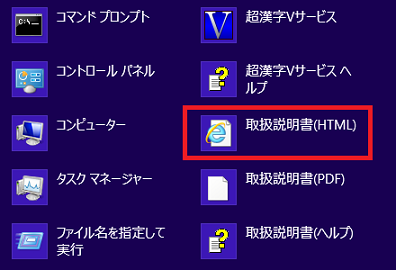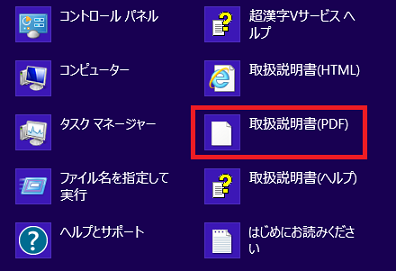Windows 8に超漢字V(初版)をインストールする方法
2013年10月31日(木)
ご注意
「超漢字V(初版)」(注)をお持ちの方のみ、以下の文書をご参照ください。
注:お手元にある超漢字Vが超漢字V(初版)かどうかは、製品に同梱されている超漢字VインストールCDのレーベルをご確認ください。
レーベルの「超漢字V」ロゴの右下になにも表記がない場合、お手元にある製品は、「超漢字V(初版)」になります。
なお、レーベルの詳細等につきましては、「超漢字VインストールCDの見分け方」をご参照ください。
超漢字Vご利用上の制限事項や注意点については、「Windows 8での超漢字Vの動作制限」をご覧ください。
はじめに
Windows 8に超漢字Vをインストールおよびアンインストールする場合は、製品に付属の『超漢字Vインストールガイド』と、以下の説明を合わせてご覧ください。
超漢字Vインストールガイドとの相違点
「1.1 製品内容の確認」の●『超漢字V操作ガイド』(PDF)の「インストール前」(3ページ)
「2.1 インストールの準備をする」の下図の「『操作ガイド』(PDF)」(5ページ)
- “Windows 8では、[『操作ガイド』(PDF)]のボタンを押しても操作ガイドを閲覧することはできません。”
-
超漢字Vインストール後に、超漢字Vグループ内に作成される操作ガイド(PDF)を閲覧するか、超漢字ウェブサイトで公開している操作ガイドの最新版をご参照ください。
「2.1 インストールの準備をする」の手順2(5ページ)
- “Windows 8では「コンピュータの管理者」は、「管理者」に表現が変更になりました。”
-
「標準」アカウントでログオンしている場合は、新しいソフトのインストールを実行する際に管理者アカウントのパスワードの入力を求められます。
その場合は、インストールの操作を中断し、管理者のアカウントでログオンしなおしてからインストールを再開してください。
ユーザーアカウントを確認したい場合は、以下の手順になります。手順
「2.1 インストールの準備をする」の手順5(5ページ)
- “VMware Playerを最初にインストールするため、Windowsの自動再生機能は無効になります。”
- 「「2.1 インストールの準備をする」の「補足:CD-ROMをセットしてもメニュー画面が表示されない場合」(6ページ)」の手順を行ってください。
「2.1 インストールの準備をする」の下図の「VMware Playerエンドユーザ使用許諾契約書[参考日本語訳](PDF)」(5ページ)
- “Windows 8では、[VMware Playerエンドユーザ使用許諾契約書[参考日本語訳](PDF)]のボタンを押してもVMware Playerエンドユーザ使用許諾契約書[参考日本語訳]を閲覧することはできません。”
-
Windows 8に対応したVMware Playerをインストール後、初回起動時に表示されるVMware Playerの使用許諾契約の内容をご参照ください。
「2.1 インストールの準備をする」の2番目の注意欄(6ページ)
- “超漢字VインストールCDに付属のAdobe Readerのインストールは行わないでください。”
- Windows 8に対応した最新のAdobe Readerは、アドビシステムズ社のウェブサイト(http://www.adobe.com/jp/)よりダウンロードしてください。
「2.1 インストールの準備をする」の「補足:CD-ROMをセットしてもメニュー画面が表示されない場合」(6ページ)
- “Windows 8では、CD-ROM等ドライブの参照方法が従来のWindowsと異なります。
また、「main」(main.exe)のプログラムに互換モードを設定します。” -
以下の手順で、Windows 8から超漢字VインストールCDにアクセスおよび「main」(main.exe)を実行してください。
手順
- 超漢字VインストールCDをDVD/CD-ROMドライブに入れます。
- スタート画面で、マウスの右ボタンをクリックします。
- 「すべてのアプリ」をクリックします。
- 「Windowsシステムツール」内の「エクスプローラー」をクリックします。
- エクスプローラーの左側の「コンピューター」をクリックします。
- 右側の「リムーバブル記憶域があるデバイス」の中の「DVD/CD-ROMドライブ」をクリックします。
- マウスの右ボタンをクリックし、メニューから[開く]をクリックします。
- 「main」(main.exe)をクリックし、反転状態にします。
- マウスの右ボタンをクリックし、メニューから[プロパティ]を選択します。
- 「mainのプロパティ」から「互換性」をクリックします。
- 「互換性」から「互換モードでこのプログラムを実行する」をクリックします。
- 「Windows XP (Service Pack 3)」が選択されているのを確認し、[適用]をクリックします。
- [OK]をクリックします。
- 「main」(main.exe)という名前のアイコンをダブルクリックします。
(「main」という名称のアイコンが2つ表示されますが、「種類」欄が「アプリケーション」の方をダブルクリックしてください。
- 以下の「ユーザーアカウント制御」のウィンドウが現れる場合があります。
その場合、[はい]をクリックします。
「次の不明な発行元からのプログラムにこのコンピューターへの変更を許可しますか?」
プログラム名:main.exe
発行元:不明
ファイルの入手先:CD/DVD ドライブ
「2.2.1 VMware Playerをインストールする」(6~8ページ)
- “超漢字VインストールCDに付属のVMware Playerのインストールは行わないでください。”
- Windows 8に対応した最新のVMware Playerは、VMware社のウェブサイト(http://www.vmware.com/jp/download/player/)よりダウンロードしてください。
「2.2.1 VMware Playerをインストールする」の補足欄(8ページ)
- Windows 8では、以下の手順になります。
手順
「2.2.2 超漢字Vサービスをインストールする」の手順4(9ページ)
- “Windows 8 64ビット版では、従来のWindowsとインストール先が異なります。”
-
インストールするフォルダに「C:\Program Files (x86)\Personal Media\CKVserv」が指定されます。
通常は変更する必要はありません。
「2.2.2 「超漢字Vサービス」をインストールする」の補足欄(10ページ)
- Windows 8では、以下の手順になります。
手順
- スタート画面で、マウスの右ボタンをクリックします。
- 「すべてのアプリ」をクリックします。
- 「Windowsシステムツール」内の「コントロールパネル」をクリックします。
- コントロールパネルの「表示方法:カテゴリ」で、「プログラムのアンインストール」をクリックします。
- 「名前」欄の「超漢字Vサービス 1.000」をクリックし、[アンインストール]をクリックします。
- 「超漢字Vサービスとその関連コンポーネントをすべて削除します。よろしいですか?」というメッセージが現れるので、[はい]をクリックします。
- 超漢字Vサービスが削除(アンインストール)されます。正常に削除された場合は、[OK]をクリックします。
「2.2.3 超漢字V仮想マシンをインストールする」の「補足:別のユーザーアカウントで超漢字Vを利用する」(10ページ)
-
超漢字V(初版)で、別のユーザーアカウントに超漢字V仮想マシンをインストールする場合、以下の点にご注意ください。
- Windows 8では、仮想マシンをユーザーごとにインストールする場合、そのユーザーアカウントの種類をあらかじめ「管理者」に設定しておく必要があります。
該当のユーザーアカウントの種類を「管理者」に設定し、管理者のアカウントでログオンしなおしてからインストールを再開してください。 - 「ユーザーアカウント制御」の画面が現れるまでに時間がかかる(90秒程度)場合があります。
- ユーザーアカウントを「管理者」に設定し、超漢字V仮想マシンのインストールを行おうとしても、「超漢字V仮想マシンはすでにインストールされています。セットアップを中止します」というメッセージが現れる場合は、超漢字V FAQ集 Q.217を参考に、該当のレジストリ情報を削除してから、再度、超漢字V仮想マシンのインストールを行ってください。
- 超漢字V仮想マシンのインストール完了後は、ユーザーアカウントの種類を「標準」のアカウントに変更しても超漢字Vを利用できます。
- Windows 8では、仮想マシンをユーザーごとにインストールする場合、そのユーザーアカウントの種類をあらかじめ「管理者」に設定しておく必要があります。
「2.2.3 超漢字V仮想マシンをインストールする」の手順1(10ページ)
-
「超漢字V仮想マシン セットアップ」の画面が現れるまでに時間がかかる(90秒程度)場合があります。
「2.2.3 超漢字V仮想マシンをインストールする」の手順5(11ページ)
-
インストールするフォルダに「C:\Users\xxxx\Docments\超漢字V」が指定されます(“xxxx”にはユーザーアカウント名が入ります)。
通常は変更する必要はありません。
「2.2.3 超漢字V仮想マシンをインストールする」の補足欄(12ページ)
- Windows 8では、以下の手順になります。
手順
「3.1 インターネットからユーザ登録をする」の手順2(13ページ)
- “VMware Playerを最初にインストールするため、Windowsの自動再生機能は無効になります。”
- 「「2.1 インストールの準備をする」の「補足:CD-ROMをセットしてもメニュー画面が表示されない場合」(6ページ)」の手順を行ってください。
「3.2 メールでユーザ登録する」の手順1(13ページ)
「3.3 FAXまたは郵送でユーザ登録する」の手順1(14ページ)
「4.1 超漢字Vを起動する」の手順1(15ページ)
「4.1 超漢字Vを起動する」の補足欄(15ページ)
5.1.2 共有フォルダ参照(22ページ)
- “Windows 8上で動作する超漢字Vで共有フォルダ参照を利用するためには設定が必要です。”
- 共有フォルダ参照を利用するための設定方法につきましては、「共有フォルダ参照を利用するための設定方法」をご参照ください。
「ユーザサポートについて」の最初の補足欄(24ページ)
その他注意事項
超漢字Vの削除(アンインストール)
- “「超漢字V仮想マシン」をアンインストールした場合、他のユーザーアカウントの超漢字Vのグループ内のすべてのタイルおよびデスクトップにある「超漢字V」のアイコンが削除されます。”
-
なお、「超漢字VインストールCD最新版」では、この問題は発生しません。
超漢字Vを利用する場合
デスクトップに「超漢字V」のアイコンを以下の手順で作成してください。
手順
- スタート画面で、マウスの右ボタンをクリックします。
- 「すべてのアプリ」をクリックします。
- 「Windowsシステムツール」内の「エクスプローラー」をクリックします。
- 左側の「ライブラリ」の中にある「ドキュメント」をクリックします。
- 「超漢字V」をダブルクリックします。
- 「vm」をダブルクリックします。
- 「超漢字V」(ファイル名:超漢字V.vmx)をクリックし、反転状態にします。
- マウスの右ボタンをクリックします。
- メニューから[送る]-[デスクトップ(ショートカットを作成)]をクリックします。
- デスクトップにショートカットのアイコンが作成されます。
- デスクトップに作成されたショートカットのアイコンをクリックします。
- マウスの右ボタンをクリックします。
- メニューから[名前の変更]をクリックします。
- キーボードから「超漢字V」と入力し、[Enter]キーを押します。
- デスクトップのショートカットの名前が「超漢字V」になります。
- デスクトップに作成されたショートカットのアイコンをクリックします。
- マウスの右ボタンをクリックします。
- メニューから[プロパティ]をクリックします。
- 「プロパティ」から[アイコンの変更]をクリックします。
- 「アイコンの変更」から[参照]をクリックします。
- 左側の「ライブラリ」の[ドキュメント]-[超漢字V]-[icon]から「ckv」をクリックし、[開く]をクリックします。
- 「アイコンの変更」から[OK]をクリックします。
- 「プロパティ」から[OK]をクリックします。
- デスクトップのショートカットのアイコンが、「超漢字V」のアイコンに変更されました。
「超漢字V」のアイコンをダブルクリックすることで、超漢字Vが起動します。
超漢字Vのマニュアルを参照する場合
以下の手順で、超漢字Vの各種マニュアルをご参照ください。
手順
- スタート画面で、マウスの右ボタンをクリックします。
- 「すべてのアプリ」をクリックします。
- 「Windowsシステムツール」内の「エクスプローラー」をクリックします。
- 左側の「ライブラリ」の中にある「ドキュメント」をクリックします。
- 「超漢字V」をダブルクリックします。
- 「doc」をダブルクリックします。
- 「doc」内の各種ファイルをダブルクリックし、各マニュアルをご利用ください。
なお、超漢字Vで利用するマニュアルは、以下のようになります。
マニュアル一覧 ファイル名 名称 備考 manual-chm 取扱説明書(ヘルプ) - manual-html 取扱説明書(HTML) 最新の情報を参照 取扱説明書 取扱説明書(PDF) - はじめにお読みください はじめにお読みください - securitysoft セキュリティソフトの設定 最新の情報を参照 support サポート 最新の情報を参照 操作ガイド 操作ガイド(PDF) 最新版を参照
「超漢字V仮想マシン」をアンインストールする場合
以下の手順で、「超漢字V仮想マシン」のアンインストールを行ってください。
手順
- スタート画面で、マウスの右ボタンをクリックします。
- 「すべてのアプリ」をクリックします。
- 「Windowsシステムツール」内の「エクスプローラー」をクリックします。
- 左側の「ライブラリ」の中にある「ドキュメント」をクリックします。
- 「超漢字V」のフォルダをクリックし、反転状態にします。
- マウスの右ボタンをクリックします。
- メニューから[削除]をクリックします。
- 超漢字V FAQ集 Q.217を参考に、該当のレジストリ情報を削除してください。
以上で、超漢字V仮想マシンのアンインストールは完了しました。
超漢字Vクイックリファレンスとの相違点
「困ったときは」の「■「超漢字V操作ガイド」」(4ページ)
- Windows 8では、以下の手順になります。
手順
「困ったときは」の「■「取扱説明書」の「Windows HTMLヘルプ」」(4ページ)
- Windows 8では、以下の手順になります。
手順
「困ったときは」の「■「取扱説明書」の「HTML」」(4ページ)
- Windows 8では、以下の手順になります。
手順
「困ったときは」の「■「取扱説明書」の「PDF」」(4ページ)
- Windows 8では、以下の手順になります。
手順
変更履歴
- 2013年10月31日(木)
「ご注意」の情報を追加。
「はじめに」の説明内容を修正。 - 2012年10月26日(金)
初版
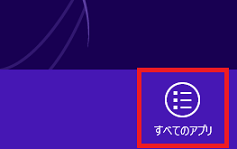
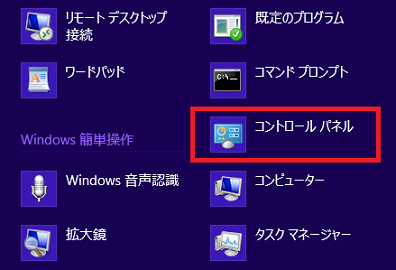
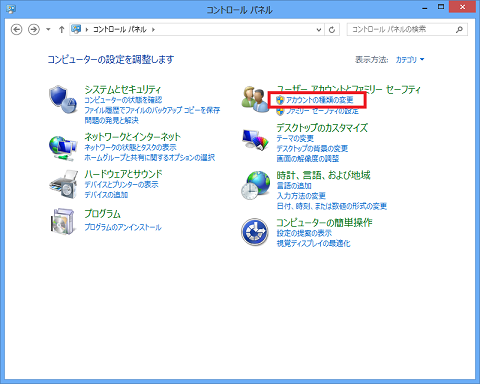
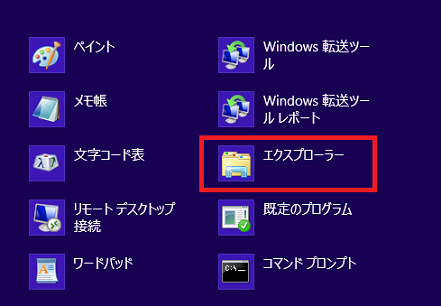
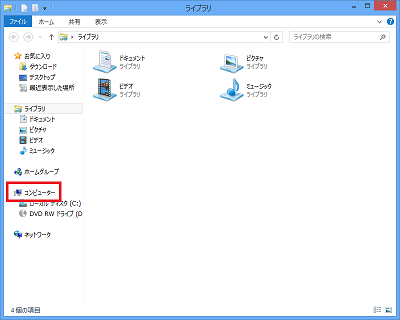
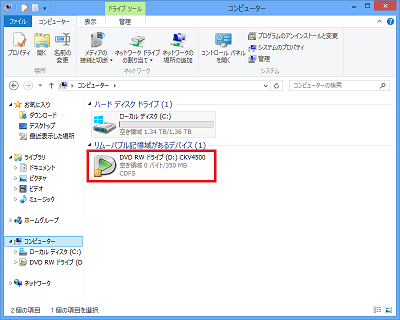
![[開く]をクリック](images/install_win8_02s.png)
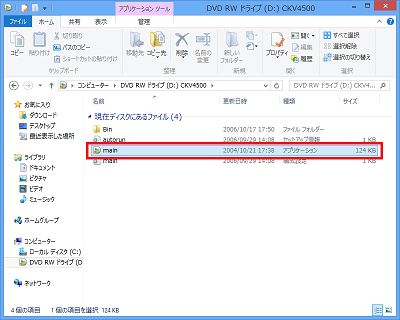
![[プロパティ]を選択](images/install_win8_04s.png)
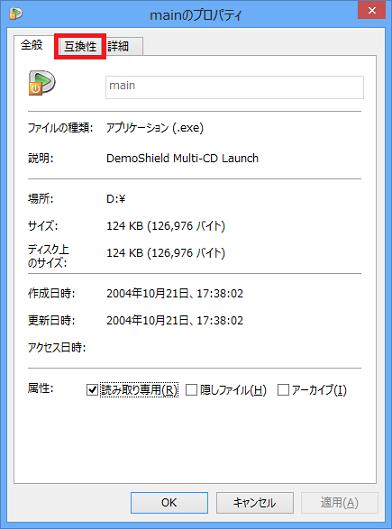
![[互換モードでこのプログラムを実行する]をクリック](images/install_win8_06s.png)
![[適用]をクリック](images/install_win8_07s.png)
![[OK]をクリック](images/install_win8_08s.png)
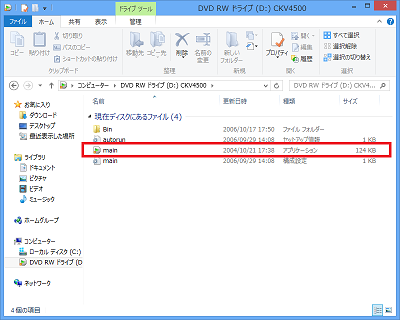
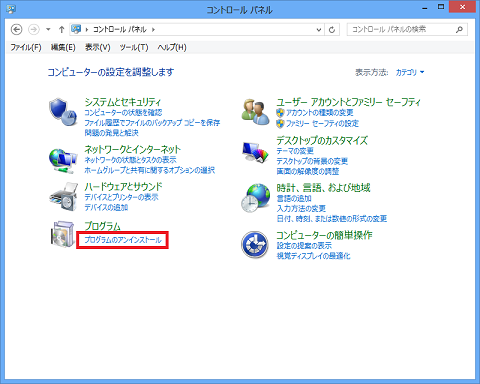
![[アンインストールと変更]をクリック](images/uninstall_vmware_01s.png)
![[アンインストール]をクリック](images/win8_25s.png)
![[はい]をクリック](images/uninstall_ckvserv_01s.png)
![[OK]をクリック](images/uninstall_ckvserv_02s.png)

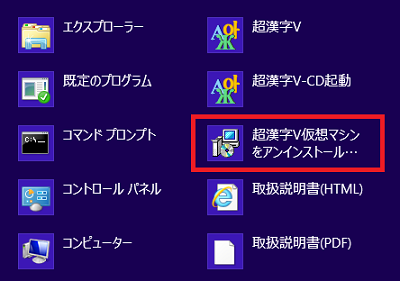
![[はい]をクリック](images/uninstall_ckv_vm_01s.png)
![[OK]をクリック](images/uninstall_ckv_vm_02s.png)
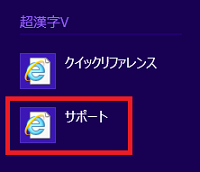


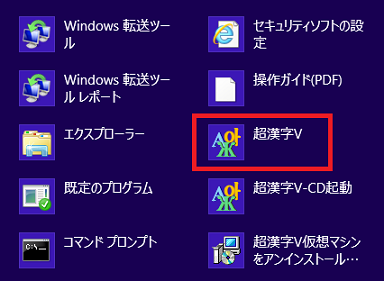
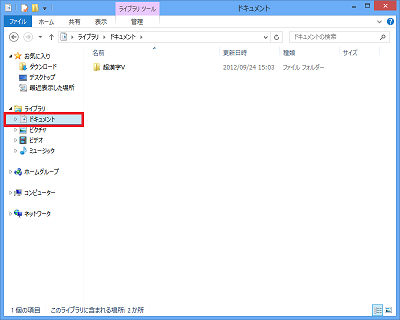
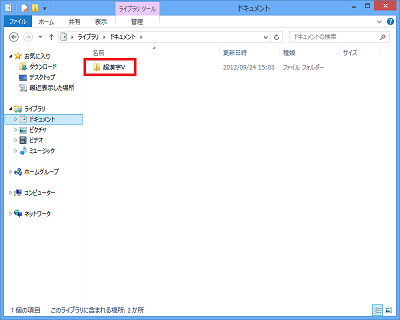
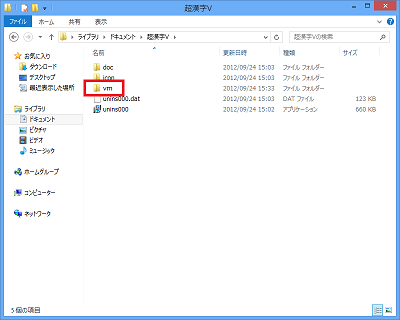
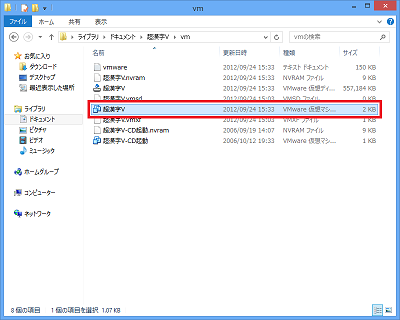
![[デスクトップ(ショートカットを作成)]をクリック](images/uninstall_win8_05s.png)


![[名前の変更]をクリック](images/uninstall_win8_08s.png)

![[プロパティ]をクリック](images/uninstall_win8_10s.png)
![[アイコンの変更]をクリック](images/uninstall_win8_11s.png)
![[参照]をクリック](images/uninstall_win8_12s.png)
![[ckv]をクリックし、[開く]をクリック](images/uninstall_win8_13s.png)
![[OK]をクリック](images/uninstall_win8_14s.png)
![[OK]をクリック](images/uninstall_win8_15s.png)

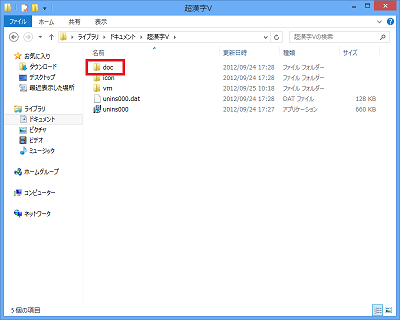
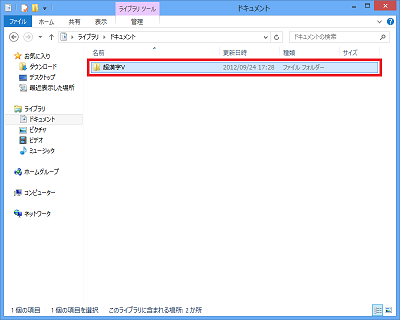
![[削除]をクリック](images/uninstall_ckv_vm_05s.png)