Install and Setup
- Super Kanji Search for Windows
Install and setup "Super Kanji Search" as shown below by using the downloaded file cksearch_setup_1.0.4.e.zip.
Note1: There is the case that the file extension is not displayed.
Note2: Also, there is the case that Windows has to reboot after installing Super Kanji Search. Before you start the installation of Super Kanji Search, exit the unwanted apps in advance.
How to Extract the File
Extract the downloaded file ccksearch_setup_1.0.4.e.zip.
How to Install Super Kanji Search
- Double-click the extracted file "cksearch_setup_1.0.4.e.exe" to start the setup wizard.
Note1: If the following warning window appears, click [Run].
Note2: If the message "Windows protected your PC" appears on Windows 8.1/8, run the program by the following procedures.
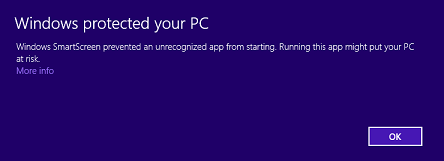
Note3: If the User Account Control dialog box appears on Windows 10/8.1/8/7/Vista, click [Yes] or [Accept].
- Click [Next].
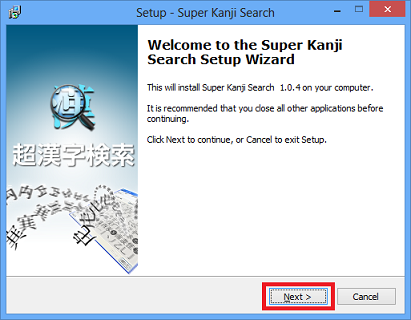
- "End-User License Agreement" is displayed. Read the agreement carefully. Then, select "I accept the agreement" and click [Next].
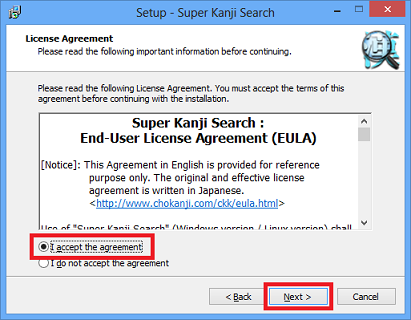
- The install folder is displayed. Then, click [Next].
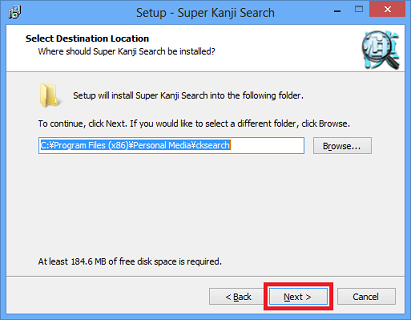
Note: If the following window appears, click [Yes].
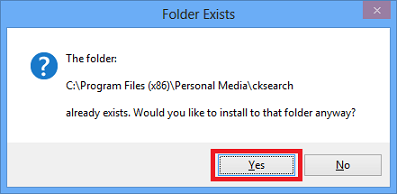
- The window for the additional font selection is displayed. Select "Full" and click [Next].

- The window for the program group selection is displayed. Click [Next].
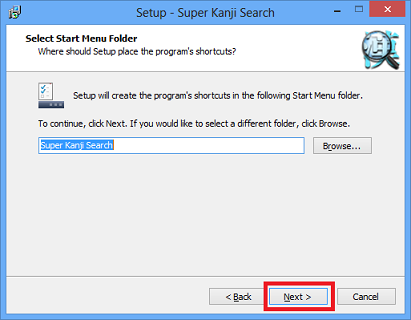
- The window appears, which tells the software is ready to be installed. Click [Install].
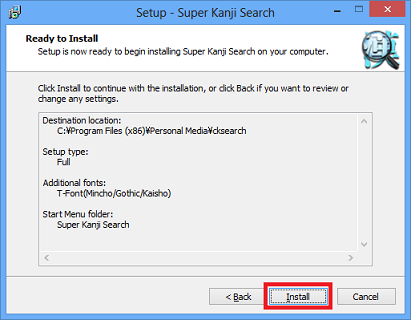
- In the process of installing the software, the dialog for GTK+ library installation appears. Read the message and click [OK].
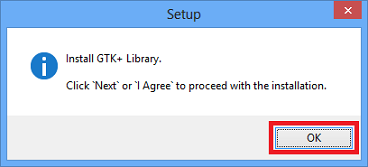
- Click [Next].
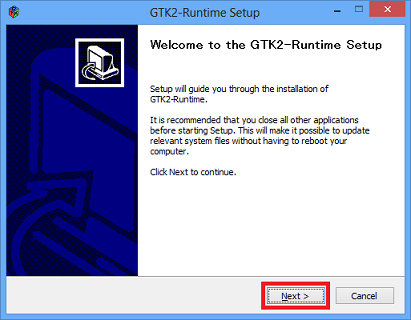
- Click [I Agree].
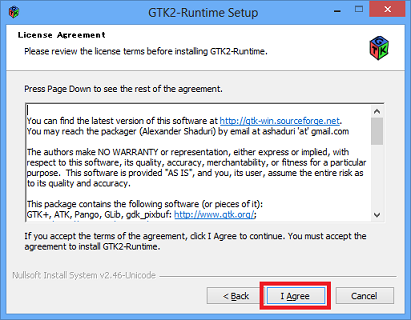
- Click [Next].
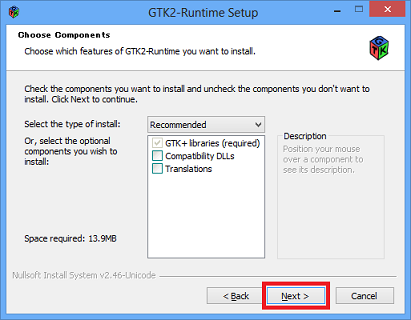
- Click [Next].
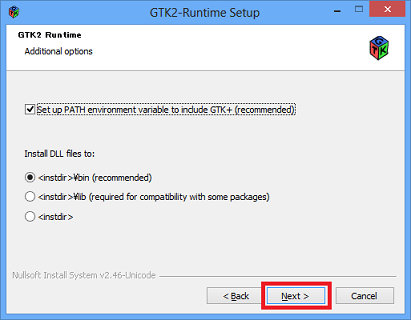
- Click [Install].
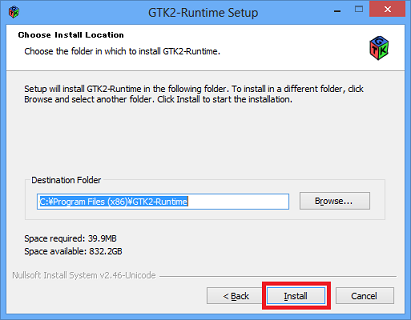
- The window appears, which tells the installation of GTK2-Runtime is completed. Click [Next].
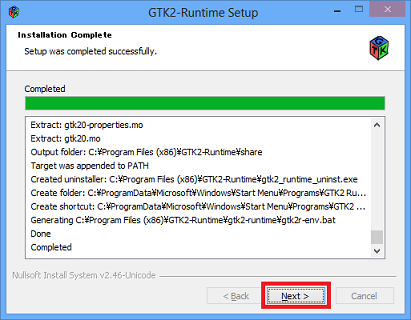
- The window appears, which tells the setup of GTK2-Runtime is finished. Click [Finish].

- The window appears, which tells the setup of Super Kanji Search is finished. Click [Finish].
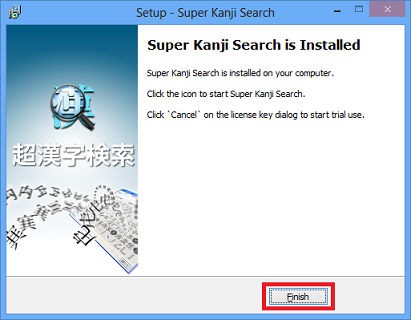
Note: If the following message appears, click [Finish].
Your PC reboots.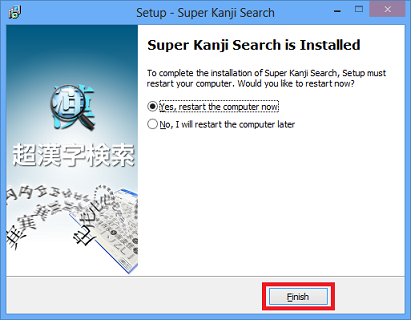
- After the installation, the folder C:\Program Files\Personal Media\cksearch and C:\Program Files\GTK2-Runtime are created. Besides, [Super Kanji Search] and [GTK2 Runtime] are added to the program group.
How to Start Super Kanji Search
- To start "Super Kanji Search", double-click the icon of "Super Kanji Search" added on the desktop.
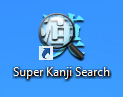
- When you start the software, the panel for the license key appears until you input the license key. You can select [Cancel] and continue to use the software, as long as the trial period is not expired.
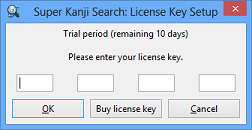
![Click [More info]](./images/ckk_sec_2s_e_win8.png)
![Click [Run anyway]](./images/ckk_sec_3s_e_win8.png)