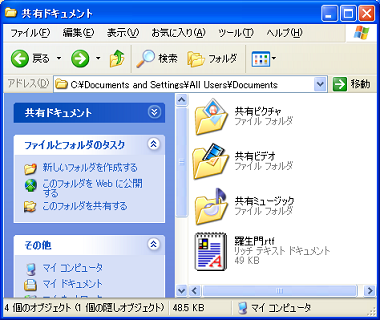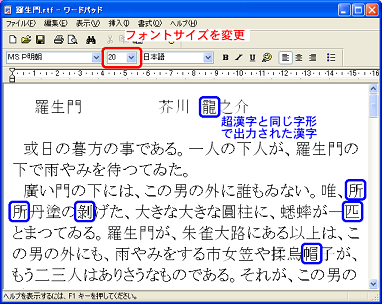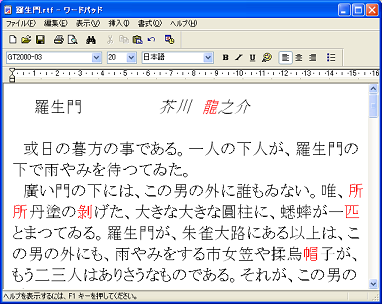Lesson7 Step1 GT書体コードを使った文章をRTF形式で変換しよう
はじめに

超漢字では、Windowsの「共有フォルダ」の機能を使って、超漢字とWindowsとの間でファイルの交換ができる、「共有フォルダ参照」という機能を搭載しています。
超漢字V R4.540(以下、R4.540)の共有フォルダ参照機能では、超漢字で作成した文章データをリッチテキスト形式(以下、RTF形式)でWindows側に変換することにより、これまでWindows上では表現できなかった漢字や記号がワードパッドなどのワープロソフトで利用できるようになります。
共有フォルダ参照のRTF形式変換は、超漢字で作成した文章をそのままWindows上でも利用したいという方々にぜひ使っていただきたい新機能です。
本章では、RTF形式変換の概要と実際の使い方についてご紹介します。
注:共有フォルダ参照のRTF形式変換機能を利用するためには、超漢字V R4.540にバージョンアップする必要があります。
注:RTF形式変換機能の基本的な使い方については、共有フォルダ参照のRTF形式変換機能をご覧ください。
RTF形式変換について
従来の共有フォルダ参照は、超漢字で作成した文章データをプレーンテキスト形式でWindows側へ出力する機能を備えています。出力変換時に変換先の文字セットを指定し、変換先の文字セットで表現できない文字は、テキスト形式TRONコード(&T形式)やゲタ記号「〓」に置き換えられます。
つまり、これまでは超漢字上で表示されていた漢字や記号の字形を保持したままWindows上で表現させるのは簡単ではありませんでした。
そこでR4.540では、プレーンテキストでは表現できない文字を、フォント切り替え方式によるTRONの多漢字機能を使って表現したり文字の画像イメージを埋め込んだりしてWindows側に出力できる機能を追加しました。
フォント切り替え方式によるTRONの多漢字機能
「フォント切り替え方式によるTRONの多漢字機能」とは、1つの文字コードに対して複数の漢字を割り当て、フォントの切り替えによりそれらを区別することによって、Windowsのアプリケーション上で扱える文字の数を擬似的に増やす方法です。
フォント切り替え方式によるTRONの多漢字機能では、本来の文字コードに対して、別の意味や形を持つ漢字のフォントを擬似的に割り当てています。
今回のバージョンでは、GT書体コードを使った文章データがフォント切り替え方式によるTRONの多漢字機能の対象になります。
あらかじめWindows側にもGT書体フォントやTフォントを登録しておくことにより、Windows側のワードパッドやMicrosoft Office Word上で、フォント切り替え方式によるTRONの多漢字機能を利用できます。
文字は画像イメージではなく文字コードとして表現されますので、フォントサイズの指定や、太字化、斜体化、下線、文字色の変更などの機能は、通常の文字と同様に利用できます。
| フォント名 | 割り当てられる文字 | フォント名 | 割り当てられる文字 | フォント名 | 割り当てられる文字 |
|---|---|---|---|---|---|
| GT2000-01 | GT2000-06 | GT2000-11 | |||
| GT2000-02 | GT2000-07 | GT2000-12 | |||
| GT2000-03 | GT2000-08 | GT2000-13 | |||
| GT2000-04 | GT2000-09 | ||||
| GT2000-05 | GT2000-10 |
注:Windowsのアプリケーション上で検索や置換の操作を実行すると、フォントが割り当てられている元の文字コードが検索や置換の対象となるため、字形が異なる文字も検索されてしまいます。
フォント切り替え方式によって表示されている多漢字に対して、別のフォント(MS明朝やMSゴシックなど)を指定した場合、フォント切り替えの情報は失われ、文字化けしてしまいます。
画像埋め込み方式
プレーンテキストとして変換できない文字を、画像イメージとして変換します。フォント切り替え方式を利用しない場合は、GT書体コードの文字も画像イメージとして変換することができます。
変換する際に、画像サイズや解像度を指定できます。変換先での使用目的に応じて設定してください。
注:画像埋め込み方式でWindows側に変換した文字は、超漢字側に再取り込みできません。文字コードの情報を残したい場合は、「文章(詳細)」でテキスト形式TRONコード(&T形式)に変換してください。
GT書体コードを使った文章を変換しよう
それでは実際に、GT書体コードを使って書かれた文書データをWindows側に変換してみましょう。
ここでは、[超漢字サンプル集]に収録されている「羅生門」を使って手順を説明します。
注:あらかじめWindows用のGT書体フォントおよびTフォントをダウンロードしてインストールしておく必要があります。Windows版GT書体フォントおよびTフォントは、TRON文字収録センターからダウンロードできます。
なお、Windows版GT書体フォントおよびTフォントの登録方法につきましては、超漢字V FAQ集 Q.425をご参照ください。
[超漢字サンプル集]の[多漢字・多文字の世界]の中に[羅生門]の文書データがあります。
仮身をダブルクリックしてウィンドウを開くと、超漢字で作成した「羅生門」の文書が開きます。
この文章に使われている漢字はすべてGT書体コードを使っています。そのうち、プレーンテキストでは表現できない漢字は赤色で表示されています。
図1 GT書体で書かれた「羅生門」
いったんウィンドウを閉じ、Windowsにデータを出力してみましょう。
RTF形式でWindows側に出力する
- [小物]メニューの[共有フォルダ参照]を選びます。
- 〈接続先〉欄にある「ホストOSの共有フォルダ」をダブルクリックします。
お使いの環境によって「共有ドキュメント」、「SharedDoc」、「Public」、「パブリック」などWindows側で共有設定されているフォルダ名が表示されます。
図2 「ホストOSの共有フォルダ」をダブルクリック
- ファイルを格納したい共有フォルダの名称をダブルクリックします。
- 「羅生門」の仮身を共有フォルダ参照のウィンドウにドラッグします。
ファイル出力変換パネルが開きます。
図3 仮身を共有フォルダ参照にドラッグ
- 「文章(RTF)(詳細)」を選びます。
ファイル名の拡張子が「.rtf」になっていることを確認して、[実行]をクリックします。
図4 「文章(RTF)(詳細)」を選んで[実行]をクリック
- RTF出力変換詳細設定パネルが開きます。
- 〈GTコード文字変換方法〉欄の[GTをフォント切替方式で出力]をクリックして、インジケータをONにします。
〈書体〉欄が選択可能になります。GT書体、T明朝体、Tゴシック体、T楷書体から書体を選びます。ここでは「GT書体」を選びます。
図5 [GTをフォント切替方式で出力]をクリック
- [実行]をクリックします。
RTF形式で変換されたファイル「羅生門.rtf」がWindowsの共有フォルダに格納されます。
図6 超漢字側:共有フォルダ参照
図7 Windows側:共有フォルダ
出力した文書データをWindowsで編集する
共有フォルダに格納された「羅生門.rtf」をワードパッドで開きます。
図8 ワードパッドで開いた「羅生門.rtf」
標準のフォントサイズは文字が小さめなので、文字が正しく変換されているかフォントサイズを大きくして確認してみましょう。
たとえば冒頭の部分を範囲選択して、フォントサイズを「20」に変更してみます。
超漢字上で赤色で表示されていた「龍」の異体字「![]() 」(GT-66673番、&T23E445;)、「所」の異体字「
」(GT-66673番、&T23E445;)、「所」の異体字「![]() 」(GT-14778番、&T22BF34;)、「剥」の異体字「
」(GT-14778番、&T22BF34;)、「剥」の異体字「![]() 」(GT-2661番、&T223D3D;)などの漢字が、超漢字上の文書と同じ字形で表示されていることがわかります。
」(GT-2661番、&T223D3D;)などの漢字が、超漢字上の文書と同じ字形で表示されていることがわかります。
図9 フォントサイズを「20」に変更
ここで「龍」の異体字「![]() 」を選択してみると、フォント欄が「GT2000-09」に変わります。
」を選択してみると、フォント欄が「GT2000-09」に変わります。
これは、Windows用GT書体フォントの「GT2000-09」にフォントを切り替えて、本来の文字コードに「![]() 」を擬似的に割り当てて表示していることを表しています。
」を擬似的に割り当てて表示していることを表しています。
図10 「GT2000-09」にフォントが切り替えられている
ここで「![]() 」に対して「MS P明朝」を指定した場合、本来の文字コードである「生」(Shift_JIS 90B6)に置き変わります。
」に対して「MS P明朝」を指定した場合、本来の文字コードである「生」(Shift_JIS 90B6)に置き変わります。
図11 本来の文字コード:「生」
間違って異なるフォントを指定してしまった場合は、再度「GT2000-09」を指定すると「![]() 」に戻すことができます。
」に戻すことができます。
このように、フォント切り替え方式で変換した場合には、他のフォントに変更してしまうと文字化けしてしまう場合がありますので注意が必要です。
なお、フォント切り替え方式で表示されている文字に対しては、太字化、下線、文字色の変更などの修飾を指定することができます。
図12 斜体と赤字で修飾
次回は、絵文字や記号などの文字を、画像イメージとして本文中に埋め込み、Windows側に変換する方法をご紹介します。
HOME > 製品紹介 > 超漢字Vを使いこなせ > Lesson7 Step1 RTF形式で変換しよう
![[羅生門]の文書データ](images/vol07_01s.png)


![「文章(RTF)(詳細)」を選んで[実行]をクリック](images/vol07_04.png)
![[GTをフォント切替方式で出力]をクリック](images/vol07_05.png)