セルを選択する
選択範囲はチラツキ枠で表示されます。最も小さな選択範囲は、1つのセルだけが選択されている状態です。
■1つのセルだけを選択する
セルをクリックすると、その位置のセルがチラツキ枠で囲まれて、選択されます。このセルは、アクティブセルとなります。

■複数のセルをまとめて選択する
2つのセルを対角とした長方形の形状をしたセルの集まりを、まとめて選択範囲にすることができます。
1≫選択したい領域の隅のセルをプレスします。
2≫そのままもう一方の隅のセルへ向けてドラッグします。
3≫目的の領域が点線枠で囲まれたら、リリースします。
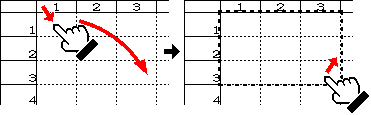
複数のセルが選ばれている場合は、左上隅のセルがアクティブセルになります。
■選択範囲を変える
すでに選択されているセルの範囲を変えることができます。
1≫[Shift]キーを押しながら、セルをプレスします。
プレスした位置に最も近い隅を修正するように、それまで選択されていたセルの領域が伸び縮みします。
2≫そのままドラッグして、目的の領域が選択されるように選択範囲を調整してから、リリースします。
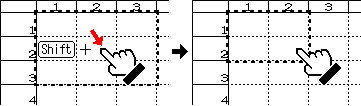
■キーボードを使ってセルを選択する
∇隣のセルへ移動する
カーソル移動キーにより、セルの選択を上下左右に移動させることができます。
*[→]: 右隣りのセルに移動
*[←]: 左隣りのセルに移動
*[↓]: 下隣りのセルに移動
*[↑]: 上隣りのセルに移動
複数のセルからなる選択範囲の場合、選択範囲の左上セルを基準として隣のセルに移動し、選択範囲は単一のセルの状態になります。
∇端のセルへ移動する
空でないセルが、隣り合わせに連続している領域をブロックと呼びます。
[Alt]キーを押しながらカーソル移動キーを使用することにより、セルの選択を以下のように移動させることができます。
*[Alt]+[→]: 右方向で最も近いブロックの境界のセルに移動
*[Alt]+[←]: 左方向で最も近いブロックの境界のセルに移動
*[Alt]+[↓]: 下方向で最も近いブロックの境界のセルに移動
*[Alt]+[↑]: 上方向で最も近いブロックの境界のセルに移動
空でないセルが指定された方向にそれ以上存在しない場合、シートの上下左右端の位置に移動します。
∇選択範囲を変える
[Shift]キーを押しながらカーソル移動キーを使用することにより、選択範囲を変えることができます。選択範囲の右下のセルを上下左右に移動させ、それに従い選択範囲が変化します。
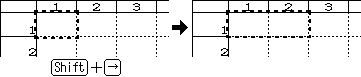
また、[Shift]キーと[Alt]キーの両方を押しながらカーソル移動キーを使用した場合は、ブロックの境界、またはシートの端まで選択範囲を延ばすことができます。
■コンソールを使って選択する
範囲座標や範囲名をキーボードから入力して、指定した範囲のセルを選択することができます。
コンソールの選択ボックスに、範囲座標、または範囲名を入力します。次に右[Ctrl]キー、または[Enter]キーを押して確定させてください。その範囲を選択することができます。
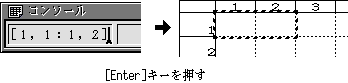
■行/列を選択する
行ラベル、または列ラベルをクリックすると、その行、または列全体を選択できます。
行ラベル、または列ラベルの上でドラッグすると、複数の行、列を一度に選択できます。
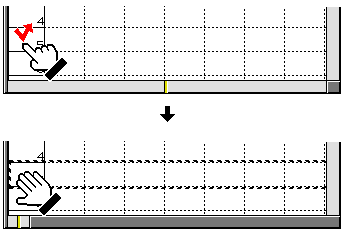
■すべてのセルを選択する
[編集]メニューの[すべて選択]を選ぶと、シート全体のセルを選択することができます。
また、シートの左上コーナーをクリックしても、同様にシート全体のセルが選択されます。
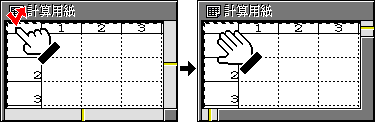
前のページへ入力データの判別 次のページへドラッグして移動/複写する