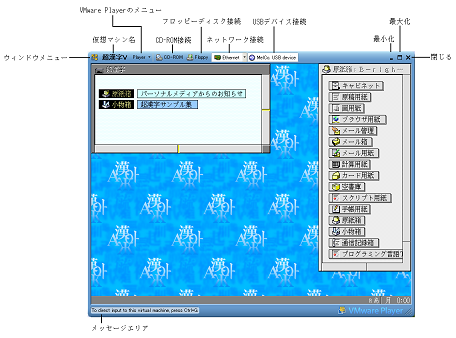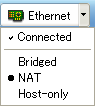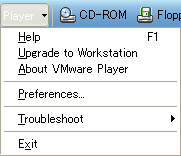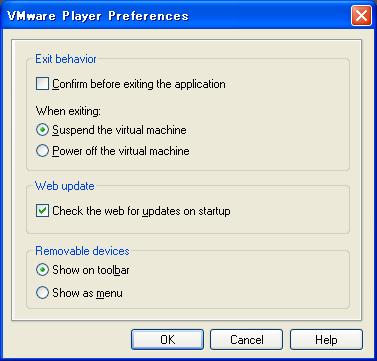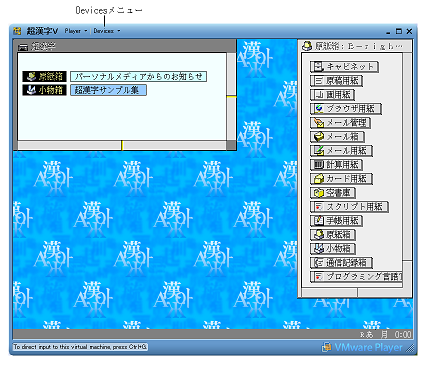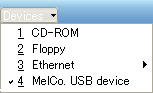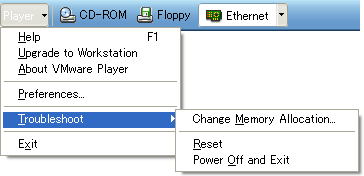VMware Playerのウィンドウ
VMware Playerのウィンドウに表示されている内容と、主な設定項目について説明します。
†画面の説明は、VMware Player 1.0.2のものです。バージョンにより画面の表示が異なる場合があります。
†VMware Playerの詳細は、VMware Playerのメニューから[Help]をご参照ください。
- ウィンドウメニュー
VMware Playerのウィンドウの大きさを変更したり、ウィンドウを閉じたりするときに使います。
†VMware Playerのウィンドウの大きさを変えても、超漢字Vの画面サイズは変わりません。超漢字Vの画面サイズを変更したい場合は、[小物]メニューの[システム環境設定]で画面サイズを変更します。詳細は「画面サイズ/色数の設定」をご覧ください。
- 最小化
VMware Playerのウィンドウを最小化します。 - 最大化
VMware Playerのウィンドウを最大化します。画面上部にツールバーが表示されます。[Ctrl]キーを押しながら[Alt]キーを押すと、元のウィンドウサイズに戻ります。 - 閉じる
VMware Playerのメニューの[Preferences]の「When exiting」の設定に基づき、超漢字Vを終了し、VMware Playerのウィンドウを閉じます。 - 仮想マシン名
「超漢字V」と表示されます。 - CD-ROM接続
[CD-ROM]のスイッチをクリックして接続状態(スイッチが押された状態)にすると、超漢字VからCD-ROMドライブにアクセスできます。
CD-ROMドライブの接続状態
接続状態(スイッチが押された状態)の[CD-ROM]のスイッチをクリックして切断状態(スイッチが解除された状態)にすると、超漢字Vに接続されたCD-ROMドライブが切断されます。
CD-ROMドライブの切断状態
- フロッピーディスク接続
[Floppy]のスイッチをクリックして接続状態(スイッチが押された状態)にすると、超漢字Vからフロッピーディスクドライブにアクセスできます。フロッピーディスクをセットしても仮身が表示されない場合は[Insert]キーを押してください。
フロッピーディスクドライブの接続状態
接続状態(スイッチが押された状態)の[Floppy]のスイッチをクリックして切断状態(スイッチが解除された状態)にすると、超漢字Vに接続されたフロッピーディスクドライブが切断されます。
フロッピーディスクドライブの切断状態
- ネットワーク接続
超漢字Vからネットワークに接続します。常に接続状態([Ethernet]スイッチが押された状態)にしておくことをお勧めします。通常は[NAT]を選んでおきます。
ネットワークの接続状態
NATの状態
- USBデバイス接続
USB接続のフラッシュメモリなどの大容量記憶装置デバイスを接続したときに表示されます。
[USB device]のスイッチをクリックして接続状態(スイッチが押された状態)にすると、超漢字VからUSBデバイスにアクセスできます。
†[USB device]のスイッチは、USBデバイスにより名称が異なります。
USBデバイスの接続状態
接続状態(スイッチが押された状態)の[USB device]のスイッチをクリックして切断状態(スイッチが解除された状態)にすると、超漢字Vに接続されたUSBデバイスが切断されます。
USBデバイスの切断状態
- VMware Playerのメニュー
VMware Playerのヘルプの閲覧や、各種設定を行います。
- Help
VMware Playlerのヘルプ(英文)を表示します。 - Upgrade to Workstation
超漢字Vでは利用しません。 - About VMware Player
VMware Playerのバージョン情報やシステム構成、ライセンスについて表示します。 - Preferences
VMware Playerの表示や操作についての設定を行うウィンドウを表示します。
- Confirm before exiting the application
チェックボックスをONにすると、VMware Playerのウィンドウを閉じるときに確認のパネルが現れます。初期設定ではOFFになっています。 - When exiting
[Suspend the virtual machine]を選ぶと、VMware Playerのウィンドウを閉じるときに、超漢字Vのウィンドウの状態を保持したままで終了します。
[Power off the virtual machine]を選ぶと、VMware Playerのウィンドウを閉じるときに、超漢字Vのウィンドウもただちに終了します。超漢字Vで保存操作を行っていないデータの内容は失われますのでご注意ください。
初期設定では[Suspend the virtual machine]が選択されています。 - Check the web for updates on startup
VMware Playerの起動時にインターネットにアクセスし、VMware Playerのアップデート情報を調べます。初期設定ではONになっています。 - Removable devices
[Show on toolbar]を選ぶと、CD-ROM、フロッピーディスク、ネットワークの接続状況をツールバー(タイトルバー)に表示します。
[Show as menu]を選ぶと、CD-ROM、フロッピーディスク、ネットワークの接続状況をメニューで表示します。VMware Playerメニューの右側に[Devices ▼]というメニューが表示されます。
初期設定では[Show on toolbar]が選択されています。
- Confirm before exiting the application
- Troubleshoot
VMware Playerから超漢字Vに対して各種操作を行います。
- Change Memory Allocation
超漢字Vでは利用しません。 - Reset
超漢字Vをリセットします。超漢字Vで保存操作を行っていないデータの内容は失われますのでご注意ください。 - Power Off and Exit
超漢字Vを終了し、VMware Playerのウィンドウを閉じます。超漢字Vで保存操作を行っていないデータの内容は失われますのでご注意ください。
- Change Memory Allocation
- Exit
VMware Playerのメニューの[Preferences]の「When exiting」の設定に基づき、超漢字Vを終了し、VMware Playerのウィンドウを閉じます。
- Help
- メッセージエリア
- [To return to your computer, press Ctrl+Alt.]
[Ctrl]キーを押しながら[Alt]キーを押すと、Windowsの画面を操作できるようになります。Windowsの画面をクリックしてもかまいません。 - [To direct input to this virtual machine, press Ctrl+G.]
[Ctrl]キーを押しながら[G]キーを押すと、超漢字Vの画面を操作できるようになります。超漢字Vのウィンドウをクリックしてもかまいません。
†ポインタが超漢字Vの画面からはみ出すと、操作の対象が超漢字VからWindowsに切り替わります。超漢字V上で文字を入力できなくなったり操作ができなくなったときは、Windowsのカーソルを超漢字Vの画面の上に移動させると超漢字Vのポインタが現れ、超漢字Vを操作できるようになります。
- [To return to your computer, press Ctrl+Alt.]
- Google サーチバー
超漢字Vでは利用しません。
前のページへVMware Playerとは? 次のページへVMware Player 3.xのウィンドウ