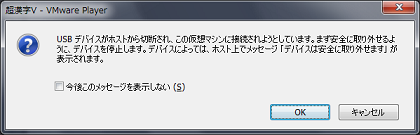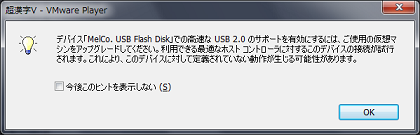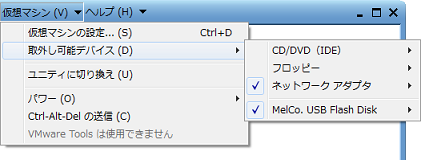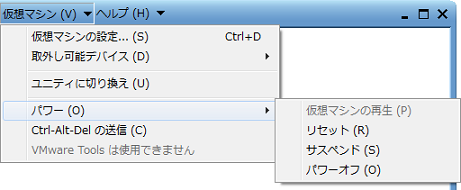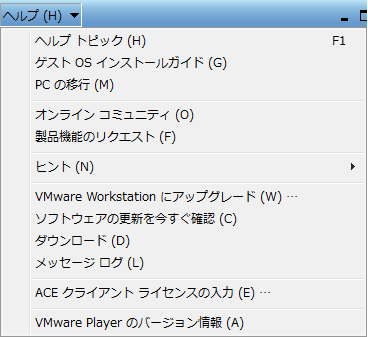VMware Player 3.xのウィンドウ
VMware Player 3.xのウィンドウに表示されている内容と、主な設定項目について説明します。
†画面の説明は、VMware Player 3.1.4のものです。バージョンにより画面の表示が異なる場合があります。
†VMware Player 3.xの詳細は、VMware Playerのヘルプメニューから[ヘルプトピック]をご参照ください。
- ウィンドウメニュー
VMware Playerのウィンドウの大きさを変更したり、ウィンドウを閉じたりするときに使います。
†VMware Playerのウィンドウの大きさを変えても、超漢字Vの画面サイズは変わりません。超漢字Vの画面サイズを変更したい場合は、[小物]メニューの[システム環境設定]で画面サイズを変更します。詳細は「画面サイズ/色数の設定」をご覧ください。
- 最小化
VMware Playerのウィンドウを最小化します。 - 最大化
VMware Playerのウィンドウを最大化します。画面上部にツールバーが表示されます。[Ctrl]キーを押しながら[Alt]キーを押すと、元のウィンドウサイズに戻ります。 - 閉じる
VMware Playerのファイルメニューの[Playerの環境設定]の「仮想マシンを閉じるとき」の設定に基づき、超漢字Vを終了し、VMware Playerのウィンドウを閉じます。 - 仮想マシン名
「超漢字V」と表示されます。 - ファイルメニュー
VMware Playerの各種設定を行います。
- 仮想アプライアンスのダウンロード
超漢字Vでは利用しません。 - Playerの環境設定
VMware Playerの動作についての設定を行うウィンドウを表示します。
- 閉じるときの動作
[仮想マシンを閉じる前に確認画面を表示]を選ぶと、VMware Playerのウィンドウを閉じるときに確認のパネルが現れます。初期設定ではOFFになっています。
[仮想マシンを閉じた後にVMライブラリに戻る]を選ぶと、VMware Playerの仮想マシンの一覧の画面が現れます。初期設定ではOFFになっています。 - 仮想マシンを閉じるとき
[仮想マシンをサスペンドする]を選ぶと、VMware Playerのウィンドウを閉じるときに、超漢字Vのウィンドウの状態を保持したままで終了します。
[仮想マシンをパワーオフする]を選ぶと、VMware Playerのウィンドウを閉じるときに、超漢字Vのウィンドウもただちに終了します。超漢字Vで保存操作を行っていないデータの内容は失われますのでご注意ください。
初期設定では[仮想マシンをサスペンドする]が選択されています。 - ソフトウェアの更新
- 起動時に製品の更新を確認する
VMware Playerの起動時にインターネットにアクセスし、VMware Playerのアップデート情報を調べます。
初期設定は、VMware Playerのインストール時に設定した内容になります。 - 必要に応じてソフトウェアコンポーネントを確認する
超漢字Vでは利用しません。
- 起動時に製品の更新を確認する
- ユーザーエクスペリエンス改善プログラム
VMware Playerの改善に協力します。
初期設定は、VMware Playerのインストール時に設定した内容になります。
- 閉じるときの動作
- 終了
VMware Playerのファイルメニューの[Playerの環境設定]の「仮想マシンを閉じるとき」の設定に基づき、超漢字Vを終了し、VMware Playerのウィンドウを閉じます。
- 仮想アプライアンスのダウンロード
- 仮想マシンメニュー
VMware Playerの仮想マシンの各種設定や取外し可能デバイスの操作を行います。
- 仮想マシンの設定
仮想マシンの各種ハードウェアの設定を行います。超漢字Vの動作中に設定することはできません。 - 取外し可能デバイス
超漢字Vに接続・切断するCD/DVD、フロッピー、ネットワークアダプタ、USBデバイスの操作を行います。
- CD-ROM接続
[CD/DVD(IDE)]-[接続]を選択して接続状態(スイッチが押された状態)にすると、超漢字VからCD-ROMドライブにアクセスできます。
CD-ROMドライブの接続状態
[CD/DVD(IDE)]-[切断]を選択して切断状態(スイッチが解除された状態)にすると、超漢字Vに接続されたCD-ROMドライブが切断されます。
CD-ROMドライブの切断状態
- フロッピーディスク接続
[フロッピー]-[接続]を選択して接続状態(スイッチが押された状態)にすると、超漢字Vからフロッピーディスクドライブにアクセスできます。フロッピーディスクをセットしても仮身が表示されない場合は[Insert]キーを押してください。
フロッピーディスクドライブの接続状態
[フロッピー]-[切断]を選択して切断状態(スイッチが解除された状態)にすると、超漢字Vに接続されたフロッピーディスクドライブが切断されます。
フロッピーディスクドライブの切断状態
- ネットワーク接続
超漢字Vからネットワークに接続します。常に接続状態([ネットワークアダプタ]が接続された状態)にしておくことをお勧めします。通常は[NAT]を選んでおきます。
ネットワークの接続状態
NATの状態
- USBデバイス接続
USB接続のフラッシュメモリなどの大容量記憶装置デバイスを接続したときに表示されます。
†超漢字V動作中にUSBデバイスを接続したときに、以下のウィンドウが表示される場合は、[OK]をクリックします。
[USB device]-[接続]を選択して接続状態(スイッチが押された状態)にすると、超漢字VからUSBデバイスにアクセスできます。
†[USB device]の表記は、USBデバイスにより異なります。
†以下のウィンドウが表示される場合は、それぞれ[OK]をクリックします。
USBデバイスの接続状態
[USB device]-[切断]を選択して切断状態(スイッチが解除された状態)にすると、超漢字Vに接続されたUSBデバイスが切断されます。
USBデバイスの切断状態
- CD-ROM接続
- ユニティに切り換え
超漢字Vでは利用しません。 - パワー
VMware Playerから超漢字Vに対して各種操作を行います。
- リセット
超漢字Vをリセットします。超漢字Vで保存操作を行っていないデータの内容は失われますのでご注意ください。 - サスペンド
超漢字Vをサスペンドします。超漢字Vのウィンドウの状態を保持したままで終了します。 - パワーオフ
超漢字Vを終了し、VMware Playerのウィンドウを閉じます。超漢字Vで保存操作を行っていないデータの内容は失われますのでご注意ください。
- リセット
- Ctrl+Alt+Delの送信
超漢字Vでは利用しません。
- 仮想マシンの設定
- ヘルプメニュー
VMware Playerのヘルプの閲覧を行います。
- ヘルプトピック
VMware Playlerのヘルプ(日本語)を表示します。 - ゲストOSのインストールガイド
超漢字Vでは利用しません。 - PCの移行
超漢字Vでは利用しません。 - オンラインコミュニティ
超漢字Vでは利用しません。 - 製品機能のリクエスト
超漢字Vでは利用しません。 - ヒント
超漢字Vでは利用しません。 - VMware Workstationにアップグレード
超漢字Vでは利用しません。 - ソフトウェアの更新を今すぐ確認
VMware Playerのアップデート情報を調べます。 - ダウンロード
超漢字Vでは利用しません。 - メッセージログ
超漢字Vでは利用しません。 - ACEクライアントライセンスの入力
超漢字Vでは利用しません。 - VMware Playerのバージョン情報
VMware Playerのバージョン情報やシステム構成、ライセンスについて表示します。
- ヘルプトピック
- メッセージエリア
- [お使いのコンピュータに戻るには、Ctrl+Altを押してください。]
[Ctrl]キーを押しながら[Alt]キーを押すと、Windowsの画面を操作できるようになります。Windowsの画面をクリックしてもかまいません。 - [この仮想マシンに入力先を切り替えるには、Ctrl+Gを押してください。]
[Ctrl]キーを押しながら[G]キーを押すと、超漢字Vの画面を操作できるようになります。超漢字Vのウィンドウをクリックしてもかまいません。
†ポインタが超漢字Vの画面からはみ出すと、操作の対象が超漢字VからWindowsに切り替わります。超漢字V上で文字を入力できなくなったり操作ができなくなったときは、Windowsのカーソルを超漢字Vの画面の上に移動させると超漢字Vのポインタが現れ、超漢字Vを操作できるようになります。
- [お使いのコンピュータに戻るには、Ctrl+Altを押してください。]
前のページへVMware Playerのウィンドウ
次のページへVMware Workstation 16.x Playerのウィンドウ
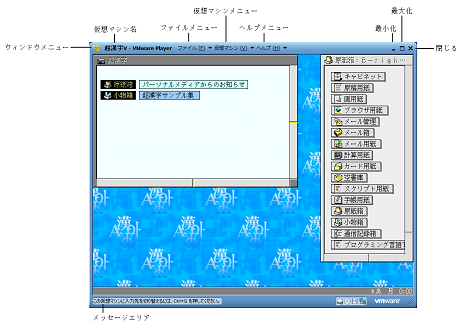
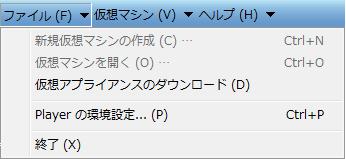
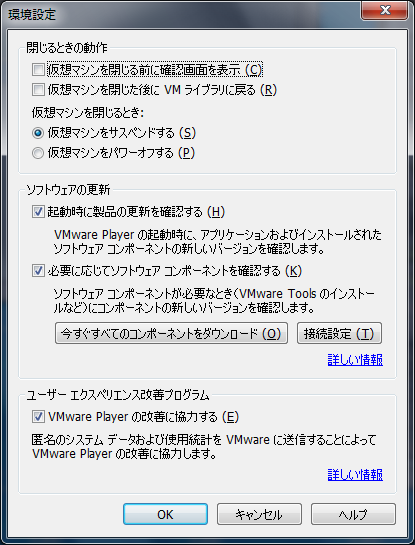

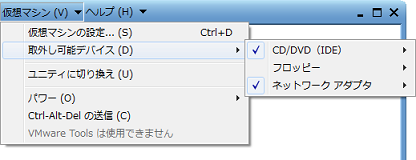
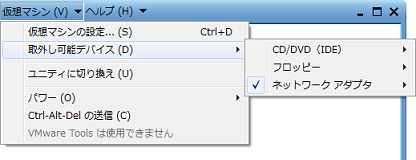
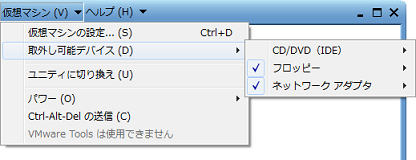
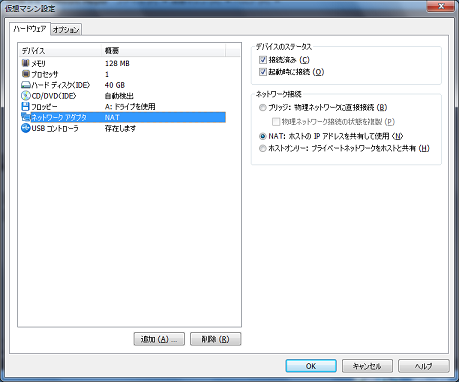
![[OK]をクリック](img/vm3_02_2_1_4_1s.png)